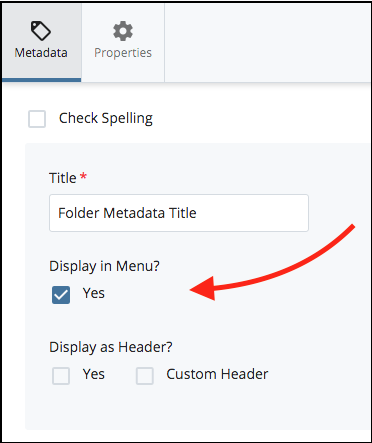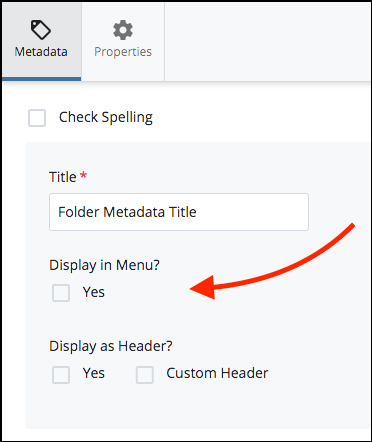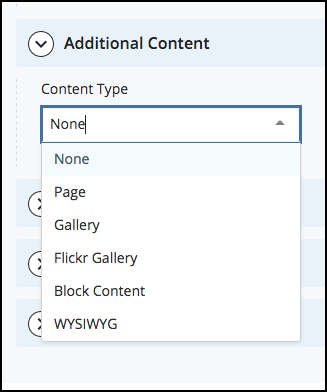Known Issues (FAQs) and Common Alerts
| Known Issues | Common Error or Alert Messages | General Information and Notes, Full-VPN
SOME KNOWN ISSUES WITH CASCADE CMS - FAQs
This happens most often when new home-pages are under development, and alternate home-type pages have been created or copied-in within the same area. A similar issue sometimes appears with custom footers, and can be solved similarly. The issue can also occur within sub-sections of a site.
Home-type page assets have the capacity to offer a designated custom header to the pages subordinate to them. If a Folder in the asset tree has been enabled for custom header use and the Folder holds more than one home-type page, each with its own selected custom header, then each of those home-type pages will 'serve' its designated header to the interior/child pages within that Folder.
FIX: Either: 1) Detach the Header/Footer Choosers for any non-active home-type page; and/or 2) Switch off "indexing" for the home-type page which is not in active use as a home page per se.
1) Edit >> Header/Footer Choosers detached (this pair of Choosers are found close together; however they are in different locations on the Edit panel depending on whether you are working with a Landing-type page [near the bottom of the panel] or a Dept-Home-type page [closer to the top of the panel]).
2) Edit >> Configure tab >> Include when indexing off (un-checked);
TIPS:
- Remember that home-type pages do not have to exist as peers within the same folder for this effect to happen, they just have to have the capacity to Choose a custom header (or custom footer), so you may have to search for any home-type-page which could be the culprit.
- Next, review some interior pages to ensure they are displaying only the one, correct header.
- If an incorrect header is now showing, it is likely that the active home-type page asset is not yet pointing to the desired header. Make sure the active home-type page is calling the correct header.
- Be sure to re-publish any pages which may have gotten published while multiple or incorrect headers were evident.
- Best Practice Note: Only those pages which are in the mechanical site-position of a homepage and which have the role/purpose of a homepage should have a header and/or footer chosen.
- See also: How to use the Details information to see what Content Type a page is built on.
Re-Titled, Re-Named, Moved, Copied, Deleted (etc.) assets may not show as altered in the Cascade interface after an action or command has been applied/Submitted. Cascade typically flags/alerts users if extensive actions are consigned to a background (not visible) process. However, if such a message does not appear Users may try to reapply action and receive an error, or believe that a command did not work or did not work correctly.
FIX: Refresh your browser window, and/or re-select the asset in question, after taking actions which affect how or where an asset's information displays in the interface, especially if the expected change is not quickly apparent. After browser refresh or re-selection most such changes should become apparent in the interface immediately. If not, give the interface a moment to catch up and Refresh browser again. Expected change should then become apparent.
Notes: Some such changes may require significant time, and/or need a subsequent action to be performed such as leaving the current view for another view and then returning, or refreshing the browser window itself, before the change will show in the interface. Additionally, non-finalized actions could simply be discarded by Cascade. Please also note that any changes which are unique to a Draft version of an asset will naturally not show in the active asset unless or until that Draft is converted to the active version of the asset.
Cascade CMS tries to accommodate valid code, and when copying from electronic or online sources to paste into a WYSIWYG Editor the material may bring unseen extra coding with it – e.g. <o:p> tags generated by MS Office products indicating the enclosed material belongs to an office "namespace". These tags can trigger a CMS error which may prevent a page from being saved via Submit [e.g. 'Invalid XML: The prefix "o" for element "o:p" is not bound'].
FIX: Remove these tags via the embedded HTML editor; and/or clean the code before pasting in the material.
Suggested: use the WYSIWYG's Paste as Text mode; and/or paste the material first into a plain-text editor such as Notepad, then copy it out of there before pasting it into a CMS WYSIWYG editor.
Materials published to the Staging/Test Destinations can only be accessed by systems using a secure UH Network.
FIX: When not connecting directly via UHSecure Users should make sure they have UH VPN installed on their system to enable access.
Note: If UH VPN is properly installed and active and the Staging area is still not accessible, please contact webservices@uh.edu.
FIX: check carefully whether assets have been Placed where expected when Uploading, Moving, or Copying, especially if Moving between Sites. The Placement Chooser may show a choice the CMS background processes are delayed in honoring, or Cascade may hang up in displaying a different Site's selections; or user selection may not have been completely finalized (be sure that the Radio Button or Checkbox selector is Checked); or a selection from the Recent list may not be what was actually wanted (be sure the selected item's details match the item you want to select, and if they don't you may need to use Browse instead).
To Move assets already Placed in an undesired location:
- Refresh your browser window to ensure the asset tree is up to date;
- Navigate to the Placed asset and select it (use Search for asset's system name if needed);
- From the More button select Move and navigate to the desired location.
- Alternately, from the Asset Tree click and drag an item from one location to another folder. Confirm the choice in the interface dialogs.
TIPS:
- Always examine any Placement Chooser selection before finalizing an action.
- User's permissions must allow an item to be Placed in the specified location. If you need an item Placed outside your permissions scope, please contact your CMS site manager or cms@uh.edu to discuss.
! Cascade CMS does not intend for users to employ the main, persistent editing buttons (at the upper right of the interface) to apply to items selected individually from a Folder's Contents List view.
FIX: This issue has been addressed with the update from v.8.8 to v.8.9 on June 15, 2018. With v.8.9 the main editing buttons which relate to a selected Folder become greyed out when the Folder's Contents List multi-select actions are activated by one or more List checkboxes being selected (checked).
When one or more items are Checked in a Folder's Contents List, List-specific buttons will appear at the top of the List's panel. Please be aware that appearance of these buttons can be permissions based and for Users without Publishing permissions they may not appear.
Those context-specific actions/options will be applied ONLY to the Checked items. User should be aware that the context-specific buttons at the top of the List may become obscured if the List is scrolled. Simply scroll back up until they are in view.
Related: Accidentally Deleted Assets.
If you believe items may have been accidentally deleted: As soon as possible, find the Trash icon (formerly 'Recycle Bin') at the top of the Asset Tree panel and open it. From the Trash Contents List, find, select, and Restore the desired items. NOTE: Items moved to the Trash will typically be retained for at least 2 weeks; after that time period you may find the materials have already been permanently deleted. However, for Sites which have not yet gone live Users may have a much longer timeframe for retrieving items moved the Trash area. For more information see: Restoring Accidental Deletions.
Unpublish can still be done as a separate step, as needed: More button >> Unpublish. If you experience any further trouble with this feature, please contact cms@uh.edu.
PLEASE REMEMBER:
It is expected behavior for the Cascade CMS to initiate an automatic Un-publish action for any asset[s] to which one of the following actions has been applied: Move, Rename, Delete. Also, deciding what may need to be Re-published after these actions have been taken is up to the Cascade User. Re-publishing is not automated.
Please contact us so we can troubleshoot, and/or report them to Hannon Hill if needed.
webservices@uh.edu ; webmarketing@uh.edu
COMMON ERROR OR ALERT MESSAGES
![]()
Review the publishability setting for all Folder assets in direct line of ascendency from the asset which was unable to publish, including any Folder asset for which the error was directly alerted. Cascade will neither publish nor unpublish items for which "include when publishing" is not checked. With caution* √-Check the "Include when publishing" checkbox to enable publishing.
See: Edit >> Properties panel >> Include when publishing checkbox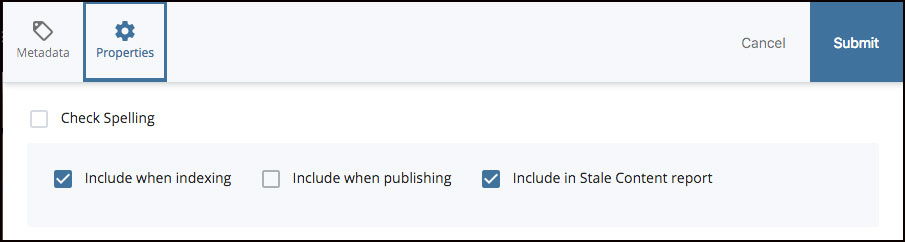
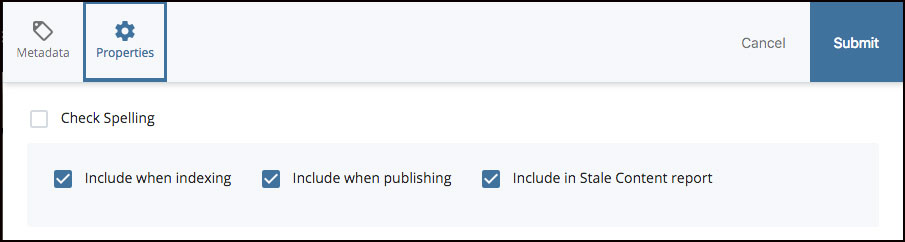
!* Caution: If you are uncertain whether or not publishing had been switched off on purpose, you should confer with the acting Site manager and/or content owner, as enabling publishing for the affected materials may not be wanted. TIP: Check the Details for the asset in question to see who may have edited it most recently.
![]()
The Publishability Setting can be set at any level in the Asset Tree, and for any Asset which is capable of being written out to the server (e.g. Files, Pages, Folders, etc.).
The 'Asset is not set to publish' message usually indicates the specific asset you are working with has its local setting switched off (i.e. un-checked).
Publishing can be re-enabled* by changing the "Include when publishing" setting under one of the Asset's own Edit button dialogs:
• For a Folder, see: Edit >> Properties
• For a Page or File, see: Edit >> Configure
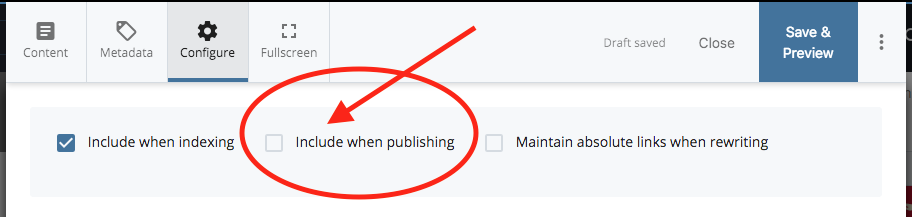
!* Caution: If you are uncertain whether or not Publishing should be re-enabled, you should confer with the acting Site manager and/or content owner and/or previous editor, as enabling publishing for the affected materials may not be wanted. TIP: Check the Details for the asset in question to see who may have edited it most recently.
![]()
The 'No Destinations or Connectors' message indicates that an administrative setting in the Cascade Site itself is not allowing publishing for the selected material. Contact your Site manager, Web Technologies, and/or Web Marketing to investigate.
May occur when:
• Site-wide publishing has been switched off for various reasons, or has not yet been activated for new Sites still under development;
• A page-type Asset's Content Type or other administrative resources need administrative adjustment.
• Permissions Group the User belongs to does not have permission for the requested action.
If needed for reference, a page-type Asset's Content Type can be seen under the page's Details button Design panel. [ Details >> Design ]
![]()
![]()
Write permissions messages and alerts indicate the User in question does not have the access needed to perform the indicated/initiated action. Actions requiring "write permissions" may include: Copy, Move, Delete, or use of Asset Factories under the Add Content area ("creation" of assets). In this context, "container" simply indicates some Folder (aka Directory) within the site's asset tree.
This typically indicates the User is trying to work within an area for which they do not have access. Within Cascade this can happen fairly easily, as many Sites allow Users to View more than they are allowed to Edit or Publish.
User should:
• Check to ensure they are working within areas, or with materials, included in their scope of access;
• Check the Placement Folder Chooser setting to ensure it is pointing to the correct new location.
Most areas in the CMS have at least one User with full or sufficient access, who could assist with any needed actions. For questions, first contact the acting CMS Site manager or content owner. If needed, also contact Web Services or Web Marketing to investigate further.
![]()
Within the Edit panels, certain fields or other tools may be designated as Required, and will be indicated by a red asterisk *. Cascade will not allow the asset to be submitted as an active asset without the required field being addressed. Please also be aware that Cascade will not take you to the item needing attention.
User should:
Look for the Edit panel tab showing a red dot •, then scroll through that panel until finding the item: for example, a media Chooser, or an empty text field. You may need to open out collapsed sections to find the items needing attention.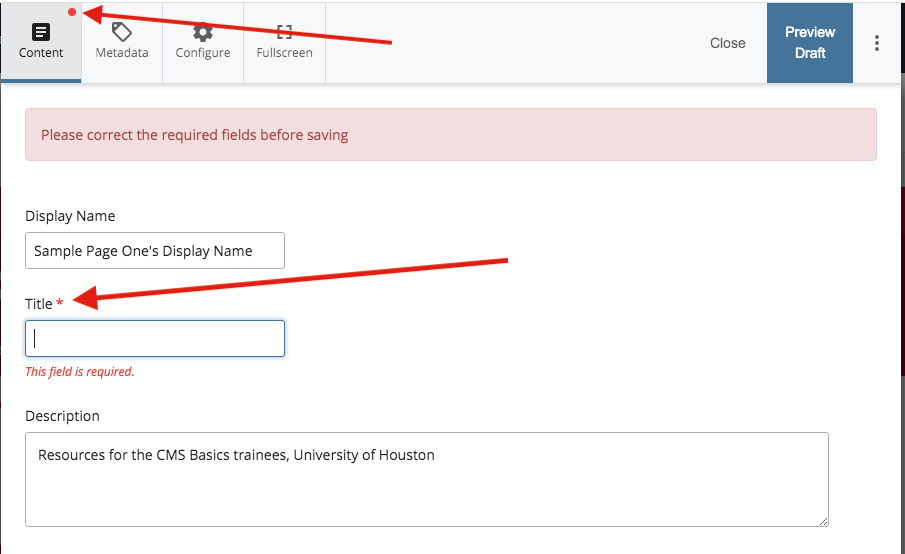
![]()
Multiple Cascade Users may have edit permissions for the same material. If you see this message it indicates that another editor has started an update for the asset in question (pages, files, blocks, etc.) but has not yet submitted his or her changes as the active version. Cascade has therefore stored a Draft version of the asset for them, which other users cannot access.
User should:
Avoid conflicting versions of the same asset. Whenever possible, contact the other editor to discuss and discover if the other user's changes need to be preserved before additional editing occurs. The alert message will indicate the other editor's User ID, allowing you to use the "@" feature to send comments to them if desired.
TIP:
Assets can be Locked to ensure only one user at a time can edit.
Before editing the page, go to: …More >> Check-out/Lock
You can then identify above the preview panel the indicators which let you know you are working on a Locked asset:
- Working Copy popout;
- Commit changes button;
- Break Lock button;
- Message indicating the asset has been locked and when, and which may offer an option to the Lock owner to reassign the Lock to another user.
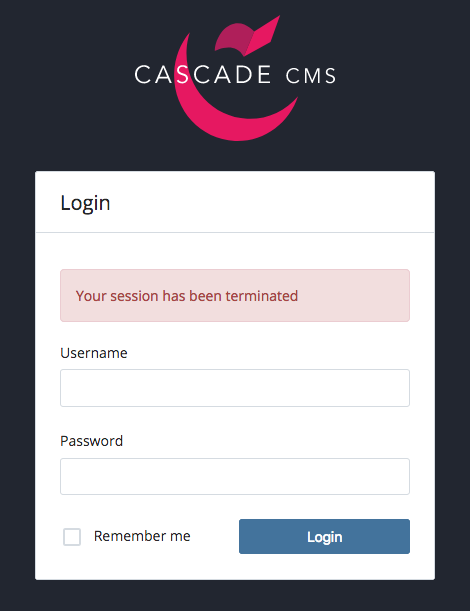
This typically indicates that the same User has logged-in from a different system and/or location, or from an alternate browser on the same system, without logging-out from their original login. Alternately, another User may have logged-in using the same browser window as the first User.
Occasionally, might indicate a minor browser or Cascade fault, especially where logins and logouts are in too-quick a succession for them to be registered by the application in the correct order. If this alert reoccurs repeatedly without apparent cause (see notes above), please contact Web Technologies to investigate.
As a best practice, every User should log out when they are done editing and/or not actively working in Cascade.
GENERAL INFORMATION and NOTES, FULL-VPN
The UH Virtual Private Network (VPN/Full-VPN )
From May 19, 2023 forward: UH Full-VPN is now required to log into the UH Cascade CMS from off campus. Please visit the Infotech VPN pages to learn how to install UH-VPN for your system.
For the connection address use: full-vpn.uh.edu.
If you already have UH VPN installed on your system (Cisco AnyConnect):
You need not reinstall anything to switch from vpn.uh.edu to full‑vpn.uh.edu. Before connecting, simply click and type into the address field to add "full-" in front of vpn.uh.edu (in other words, the field would then say full‑vpn.uh.edu). See illustration following. Connect via 2FA as usual.
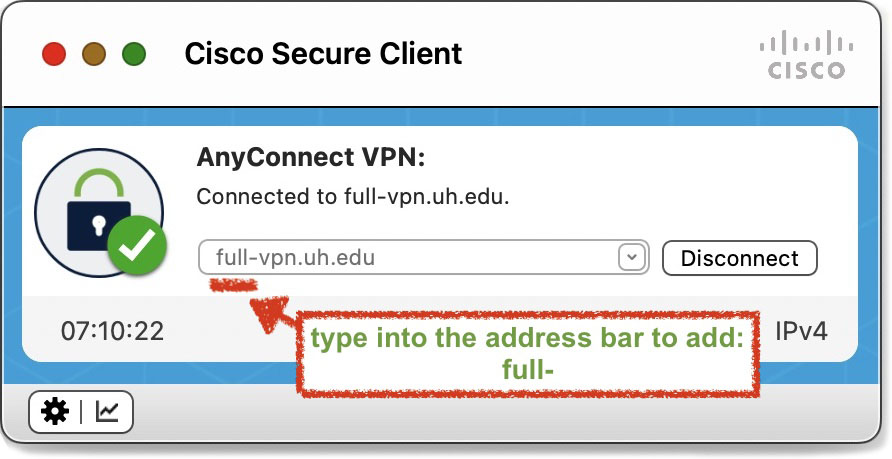
Caution: address bar may appear to be a popout list, but use it as a text field.
If you are already connected and need to switch, you would need to temporarily disconnect the VPN and then reconnect after adding the "full-" text as described above. You may experience momentary connection interruptions until connection re-establishes. Service should resume as normal shortly after completing connection with full‑vpn.uh.edu. In some instances you may need to reconnect with certain services.
Please contact either cms@uh.edu or the UIT helpdesk if you experience any issues which do not resolve as expected.
Also, some of our Users have found that their browser 'updates' their Cascade login shortcut link or bookmark when encountering the Cascade CMS's VPN security alert page. This action is on the browser's-side. Users would need to reset any link which may get changed in this way. Cascade CMS Login is at: https://cms.uh.edu
Non-crawled staging/test publishing
Also, regardless of your location, if you are not using UH Secure to connect, then the UH-VPN will also be needed to view the non-crawled Staging- and Testing- publishing addresses (either vpn.uh.edu or full‑vpn.uh.edu settings may be used).
If you are unable to load the non-crawled addresses even with the UH-VPN installed and running, and/or if you need assistance locating the non-crawled address[es] for your site[s], please contact cms@uh.edu or webservices@uh.edu.