Make a Conference Call - Microsoft Teams - Windows
If you are on a call and you decide that you need to have a conference call that includes the person to whom you are speaking and additional participants, this can be done in the Conversation window of the current call. Also, included below is information on how to dial a long distance number.
Escalating a Call to a Conference Call
To escalate a call to a conference call:
1. During a call, in the Conversation window, click the People options button.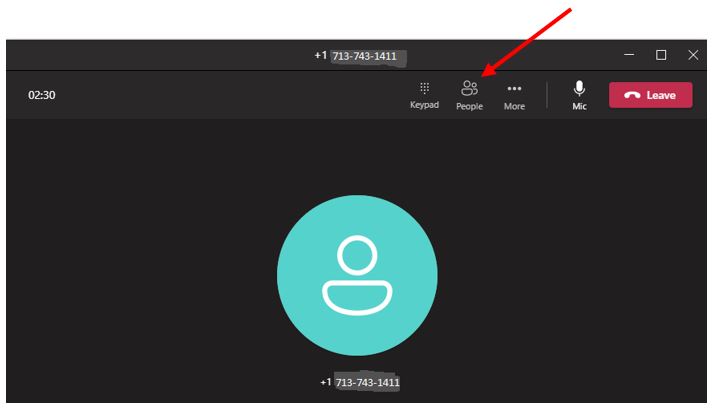
2. In the Invite more people dialog box, enter a Contact or number in the Search
3. Double click the contact’s name OR phone number that appears in the area below the Search
4. Once the call is accepted the invitee will show up on the Attendees list.
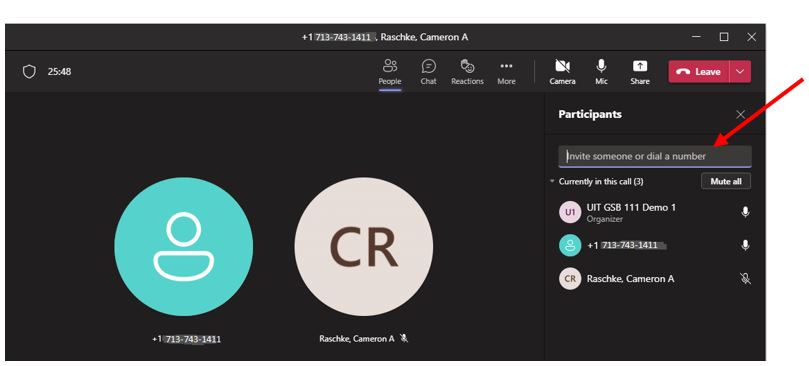
Your long-distance authorization code must be entered using the Microsoft Teams keypad.
To dial a long-distance number:
- Dial a long-distance number or select a long-distance Contact.
- In the Conversation window of the long-distance call, click the Keypad
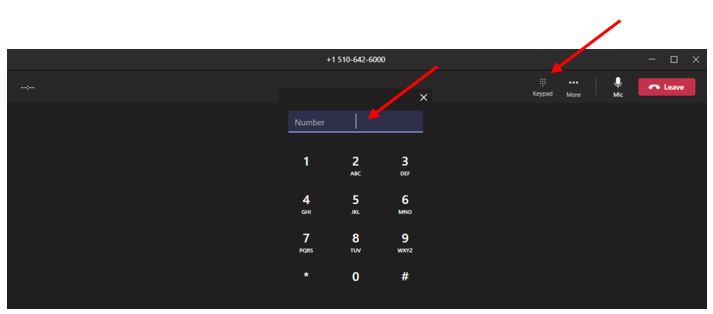
How to make a conference call - Microsoft Teams - Windows
For Microsoft Teams related questions or problems, send email to unifiedcommunications@uh.edu.