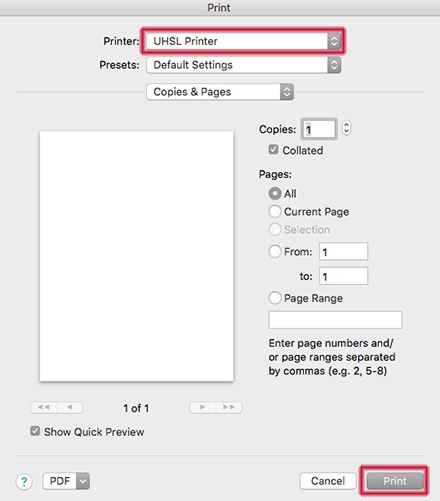Printing Services
Print wirelessly from your mobile device or from the open computer lab to any available Print Release Station. Once the print job has been submitted, proceed to any Print Release Station and follow the instructions listed there.
If you have any questions or need assistance, contact us at SLTech@uh.edu or 832-842-2999.
Locations
The Print Release Stations are located:
Outside the Open Computer Lab, AMG 303 (Color and B&W printing)
Instructions
Select your Operating System (OS) below and follow the steps to send a print job to any UH at Sugar Land Print Release Station.
1. Download file
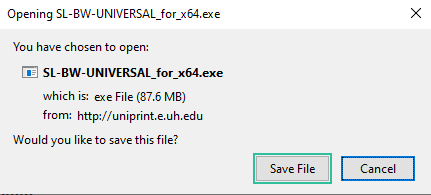

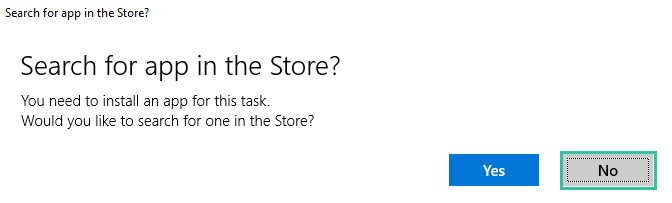
2. Run the installation file
If you see a “Windows protected your PC” dialogue box: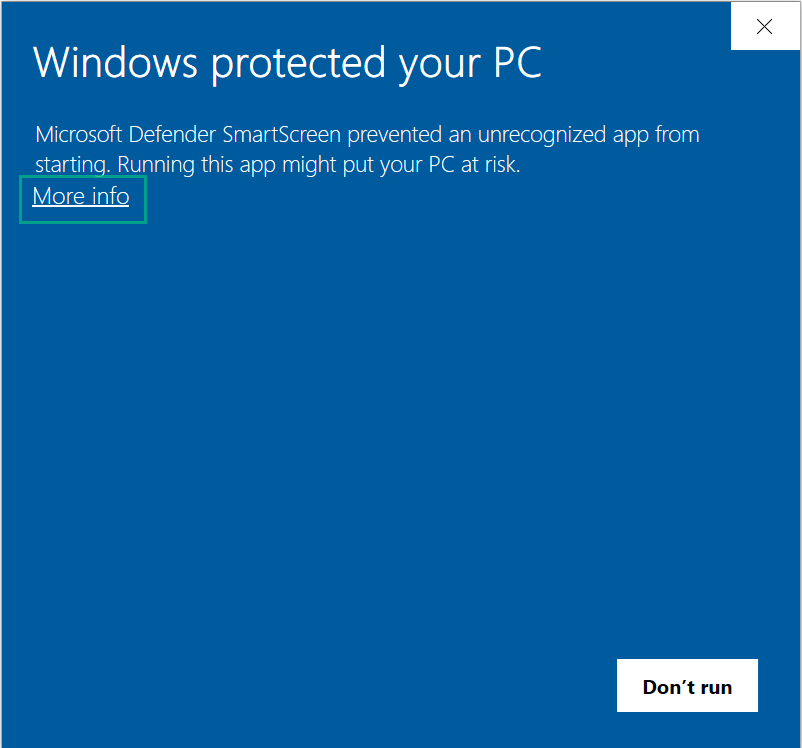
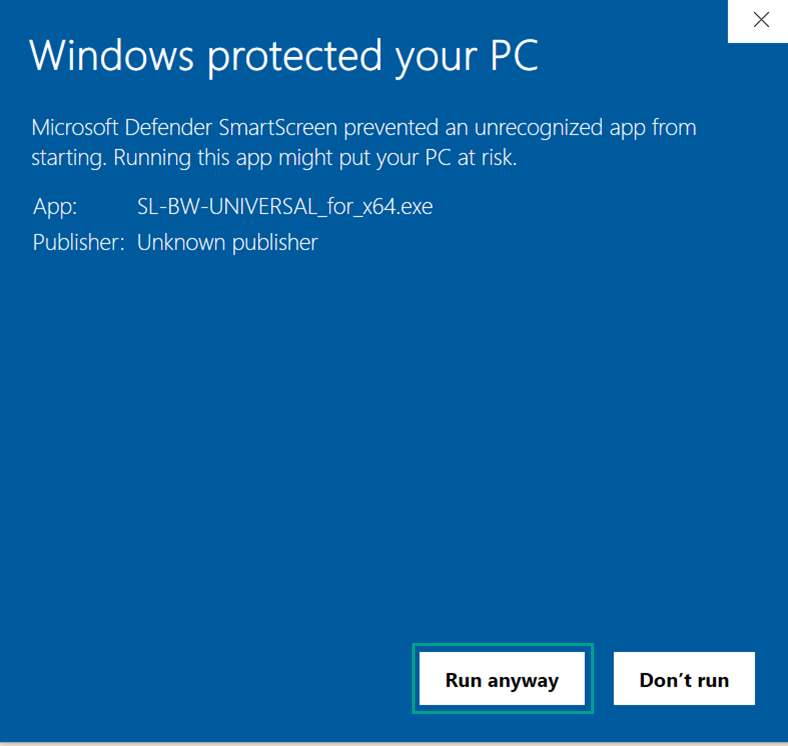
3. Install the printer client package
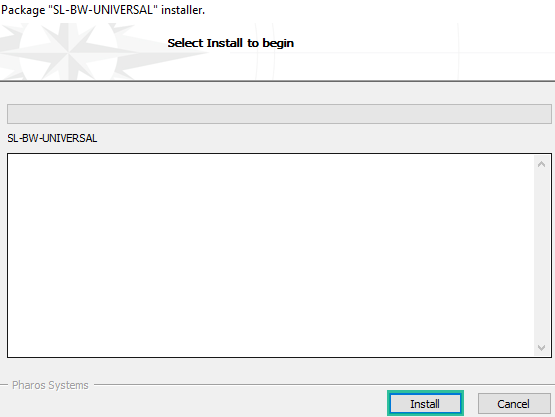
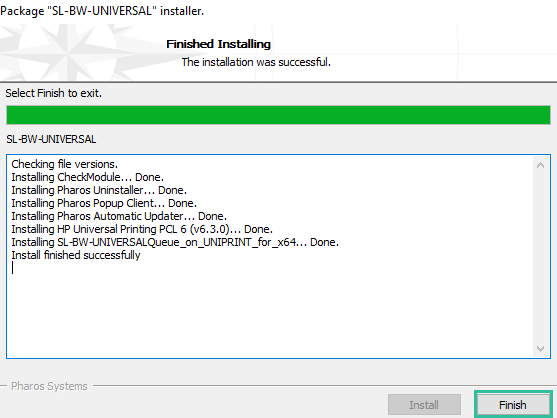
4. Print document
From the program you wish to print (this example is using Microsoft Word), select “File” > “Print”.
Select the “SL-BW-UNIVERSALQueue on UNIPRINT” printer.
Select “Print” to send your print job to the Print Release Station . Proceed to any UH at Sugar Land Print Release Station and follow the printing instructions listed there.
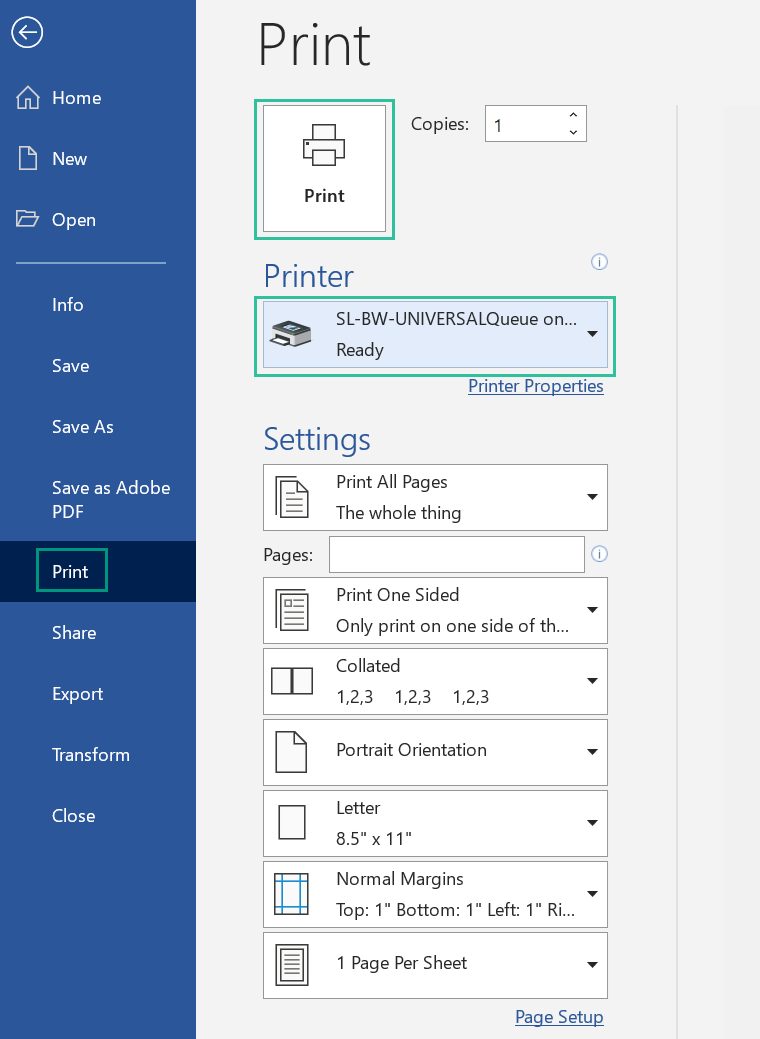
1. Download file
Download the Popup.dmg file to your Mac OS device from any browser (this example is using Safari browser), and save it to your computer.
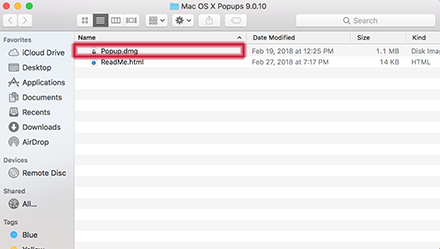
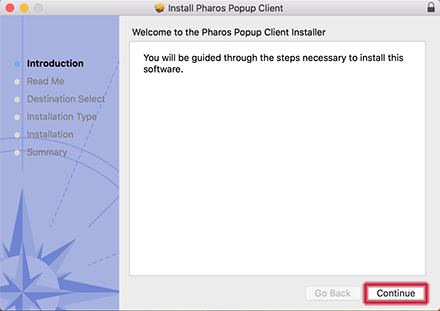
2. Run the installation file
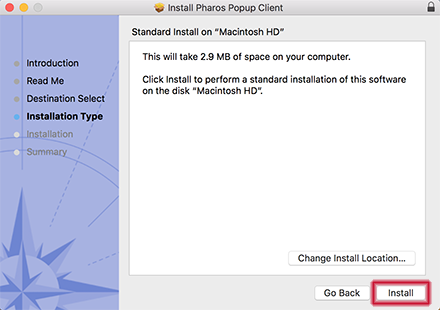
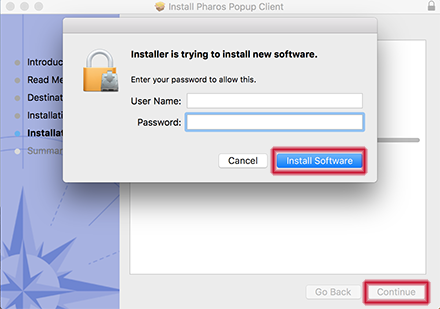
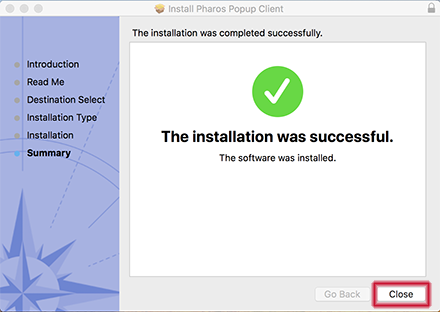
3. Open system preferences
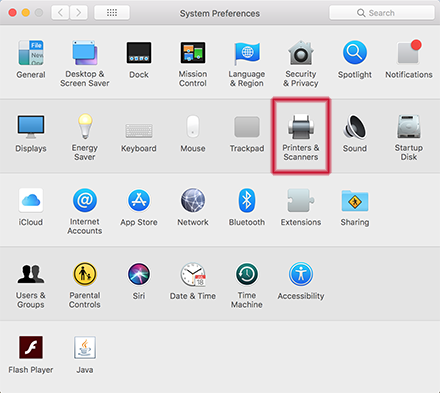
4. Add printer
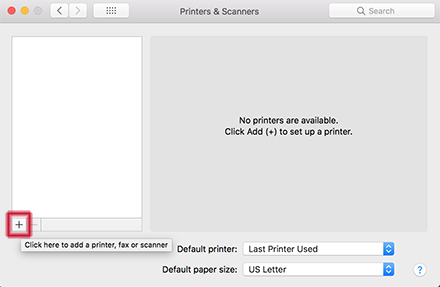
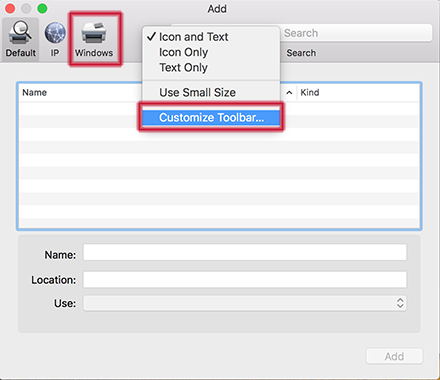
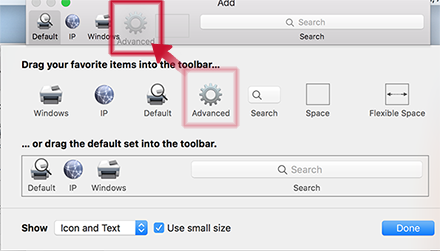
- Type
- Select “Pharos Printer Server” from the drop down menu.
- Device
- Select “Another Device” from the drop down menu.
- URL
- Type “popup://uniprint.e.uh.edu/slrot-bw01queue” for black and white printing.
Type “popup://uniprint.e.uh.edu/sl303-colorqueue” for color printing. - Name
- Type any name in this field. In this example we will use “UHSL”
- Location
- Leave this field blank.
- Use
- Select “Generic PostScript Printer” from the drop down menu.
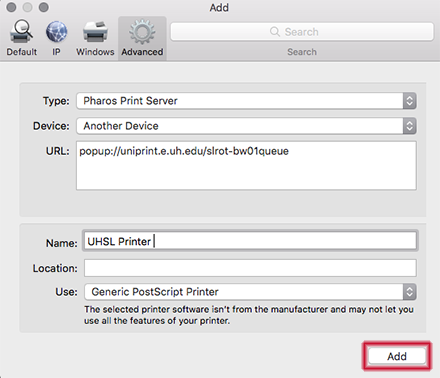
5. Print document