Transfer a Call Using a Hard Phone
Transferring a call is exactly the same when using the CX500, CX600 and CX3000 phones. For information on how to transfer a call and a definition of transfer options, select your phone model.
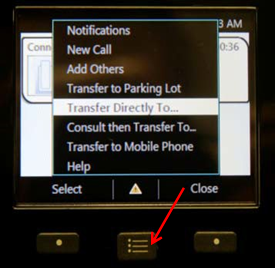
During a call, press the Menu button. Choose one of the following options from the menu that appears:
- Parking Lot - The Parking Lot is a holding queue for calls. Instead of putting a call on hold,
transfer the call to the Parking Lot. After selecting this option:
- Skype for Business (SFB) assigns a three-digit retrieval number to the call which appears on your screen. Give the retrieval number to the intended recipient of the call (via email, instant message, or post-it note) and the recipient can retrieve the call when ready for it. The call can be retrieved from any Skype for Business (SFB) phone on campus by pressing * and entering the three-digit retrieval number. Once the call is retrieved, it is removed from your Home screen.
- Transfer Directly To - After selecting this option:
- Enter a phone number or select a Contact.
- Press Transfer.
- Hang-up
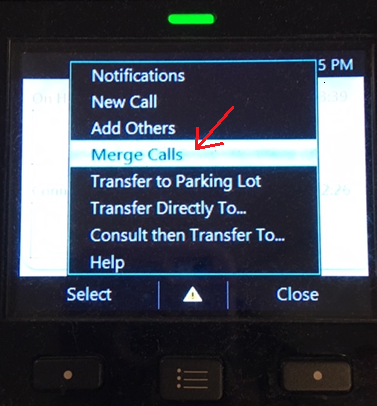
- Consult Then Transfer - Allows you to announce the call or say a few words before transferring. After selecting
this option:
- Enter a phone number or select a Contact.
- Press Consult
- Announce the call.
- Press Transfer.
- Hang-up.
- Merge Calls - If you have two calls on your phone (one active and one on hold), Merge Calls appears as a transfer option. Select this option to create a conference call.
- Transfer to Mobile - If your mobile number is in Skype for Business (SFB), Transfer to Mobile appears as a transfer option. Select this option to transfer a call to your cell phone.
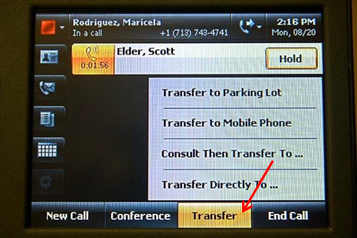
During a call, press Transfer. Choose one of the following options from the menu that appears:
- Parking Lot - The Parking Lot is a holding queue for calls. Instead of putting a call on hold,
transfer the call to the Parking Lot. After selecting this option:
- Skype for Business (SFB) assigns a three-digit retrieval number to the call which appears on your screen. Give the retrieval number to the intended recipient of the call (via email, instant message, or post-it note) and the recipient can retrieve the call when ready for it. The call can be retrieved from any Skype for Business (SFB) phone on campus by pressing * and entering the three-digit retrieval number. Once the call is retrieved, it is removed from your screen.
- Transfer to Mobile - If your mobile number is in the phone, Transfer to Mobile appears as a transfer option. Select this option to transfer a call to your cell phone.
- Consult Then Transfer - Allows you to announce the call or say a few words before transferring. After selecting
this option:
- Enter a phone number.
- Press Consult.
- Announce the call.
- Press Transfer.
- Hang-up.
- Transfer Directly To - After selecting this option:
- Enter a phone number.
- Press Transfer.
- Hang-up.
For Skype for Business (SFB) related questions or problems, send email to sfbsupport@uh.edu.