What's New with the v8.23 Update?
NOTE: This update has not yet been implemented
The information following illustrates some of the new and changed features you may
notice with the upcoming Cascade CMS version update. We hope you will enjoy some of
the new features, and also want to let you know a few things which will simply be
different. Please let us know what you think and how things work for you, especially
if you have questions. Please email: cms@uh.edu.
New Features
Interface Enhancements | Starred Items | Dashboard Messages | Action Alerts in User Settings | Dashboard Widgets | Editing Panel [Edit Preview, Drag-and-Drop, Section Copying, Notes about Boxed Sets, Changed CSS Selector] | Publishing Dialog | Finding the System Path |
Other Changes
System Name Rules | The WYSIWYG vs o:p Tags | Other Miscellaneous |
New Features
Enhanced editor-accessibility throughout the interface
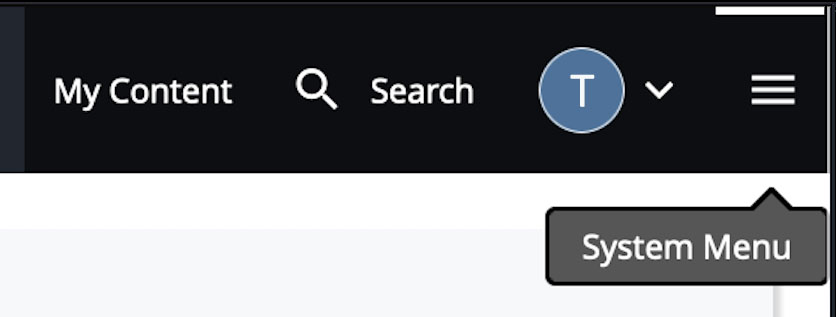 The interface has new tones and lines, helptext, button highlighting, and more; which
should enhance and support all of our Users' editing experience.
The interface has new tones and lines, helptext, button highlighting, and more; which
should enhance and support all of our Users' editing experience.

Starred Items
Users now have the ability to use a Star feature to 'favorite' or 'bookmark' assets
they want to find quickly, or often. Click on the Star icon from the asset's Action
and Information Items to 'Star' it or un-Star it.
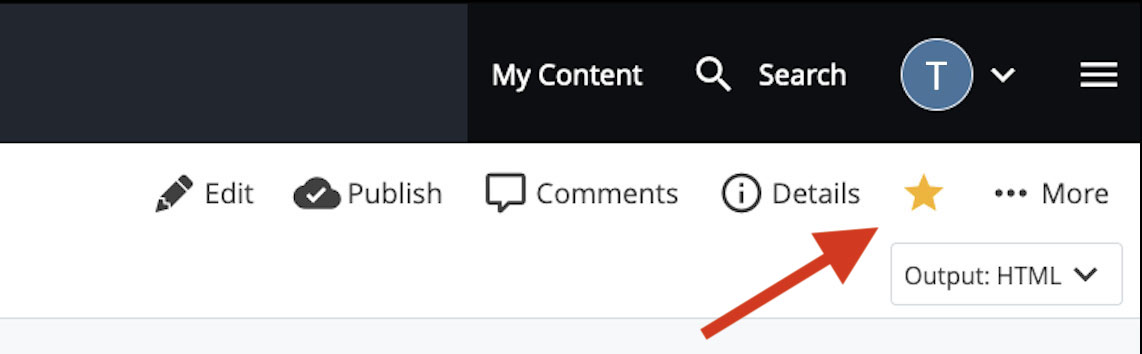
Starred items will appear in the first tab of the My Content dashboard widget. Starred
items can also be reached through an option in the User menu. They can also be selected
as an option in Chooser browsing dialogs.
![]()
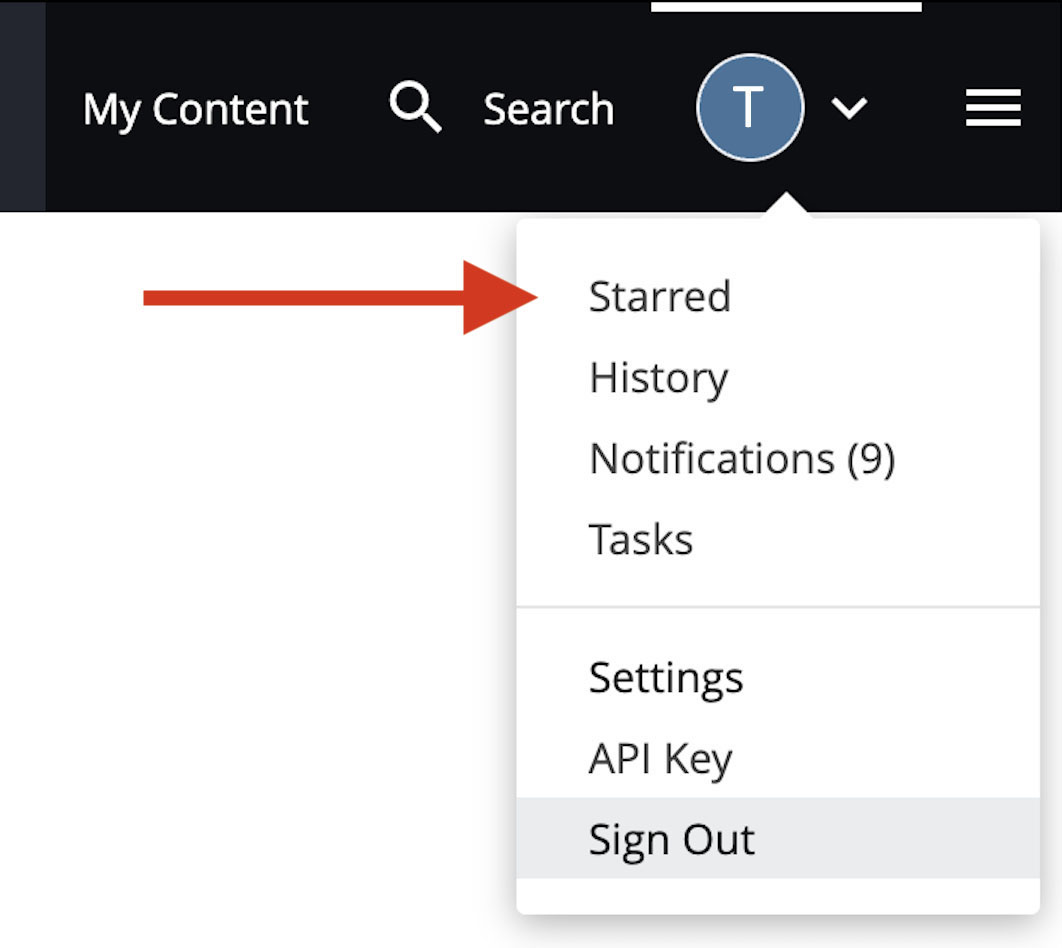
Dashboard Sticky Messages and/or Notifications
Cascade CMS admins may send urgent or important messages to all logged-in Users via Sticky Messages or Notifications. Users would look for these on their Dashboards:
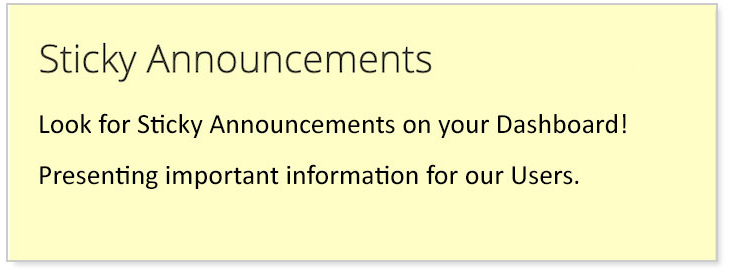

Action/Status Alerts
Users now have control over the duration of the action and status alert flags which show up after various User actions (e.g. after Copy action, Cascade may display the linked message: "Copy successful - View copied asset"?). A 'patience bar' now indicates how long it will be before the alert disappears.
![]()
Timing can be set under the User's Settings:
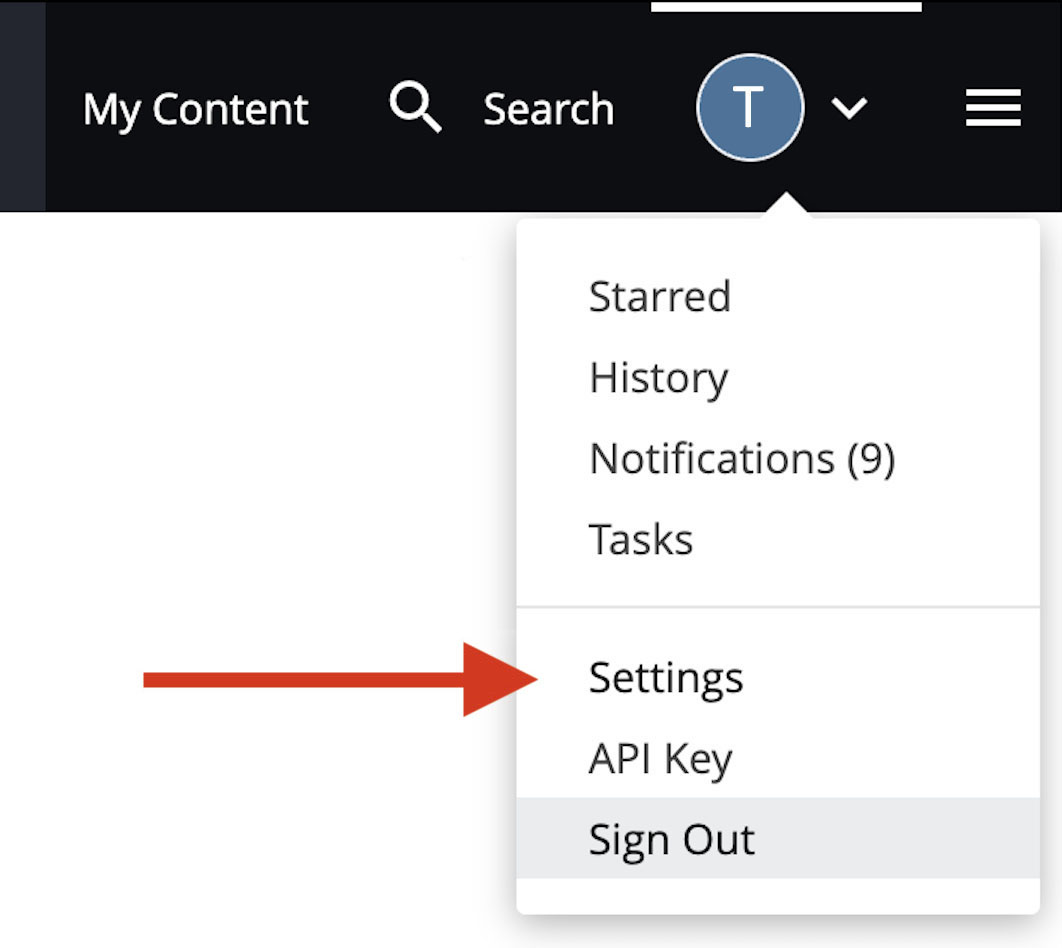
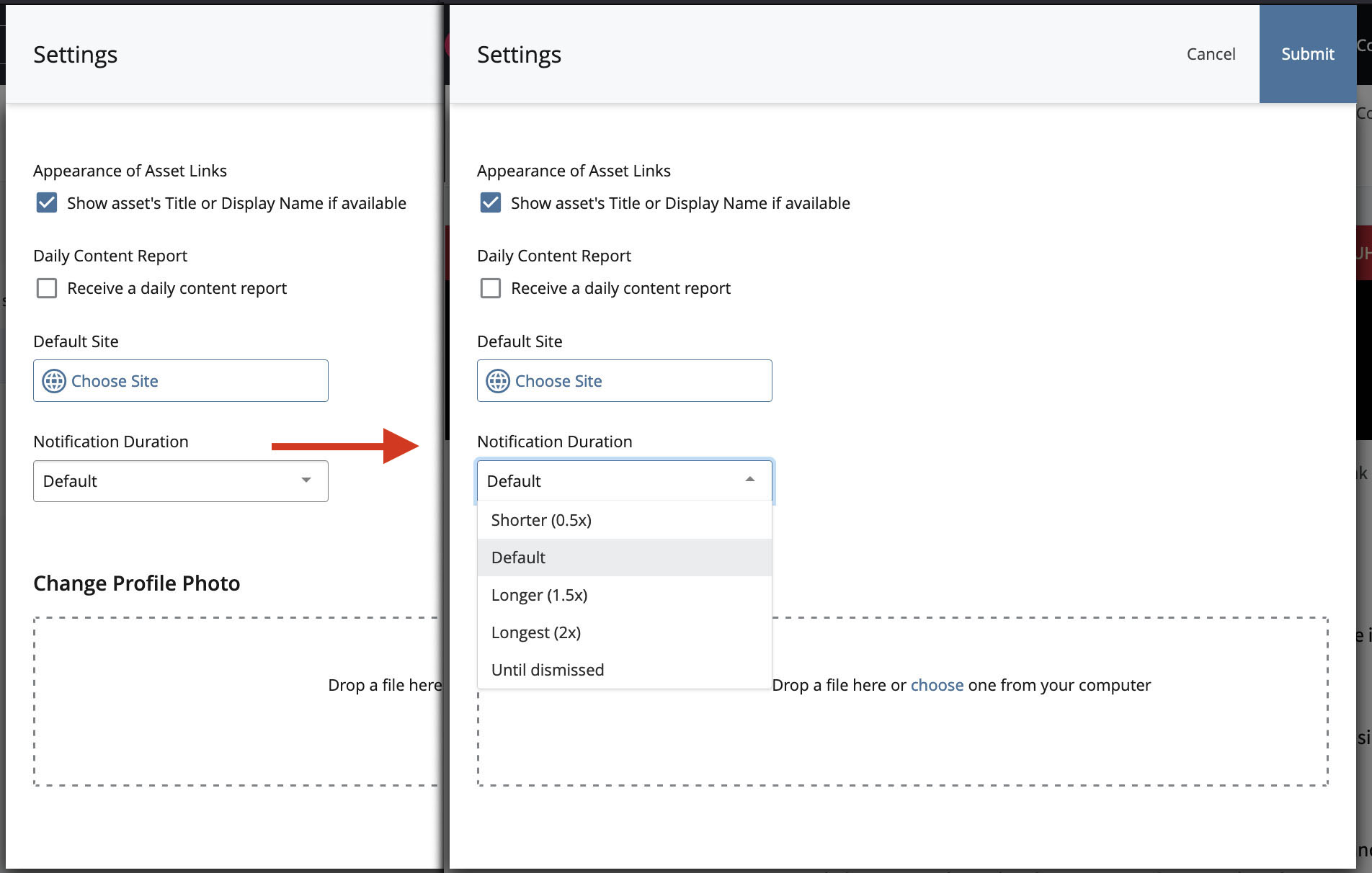
Dashboard Widgets/MyContent area
Users can now employ a "My Workflows" widget to help manage their participation in Workflows. Other Dashboard Widgets may have different descriptions, however, should still work similarly to before.
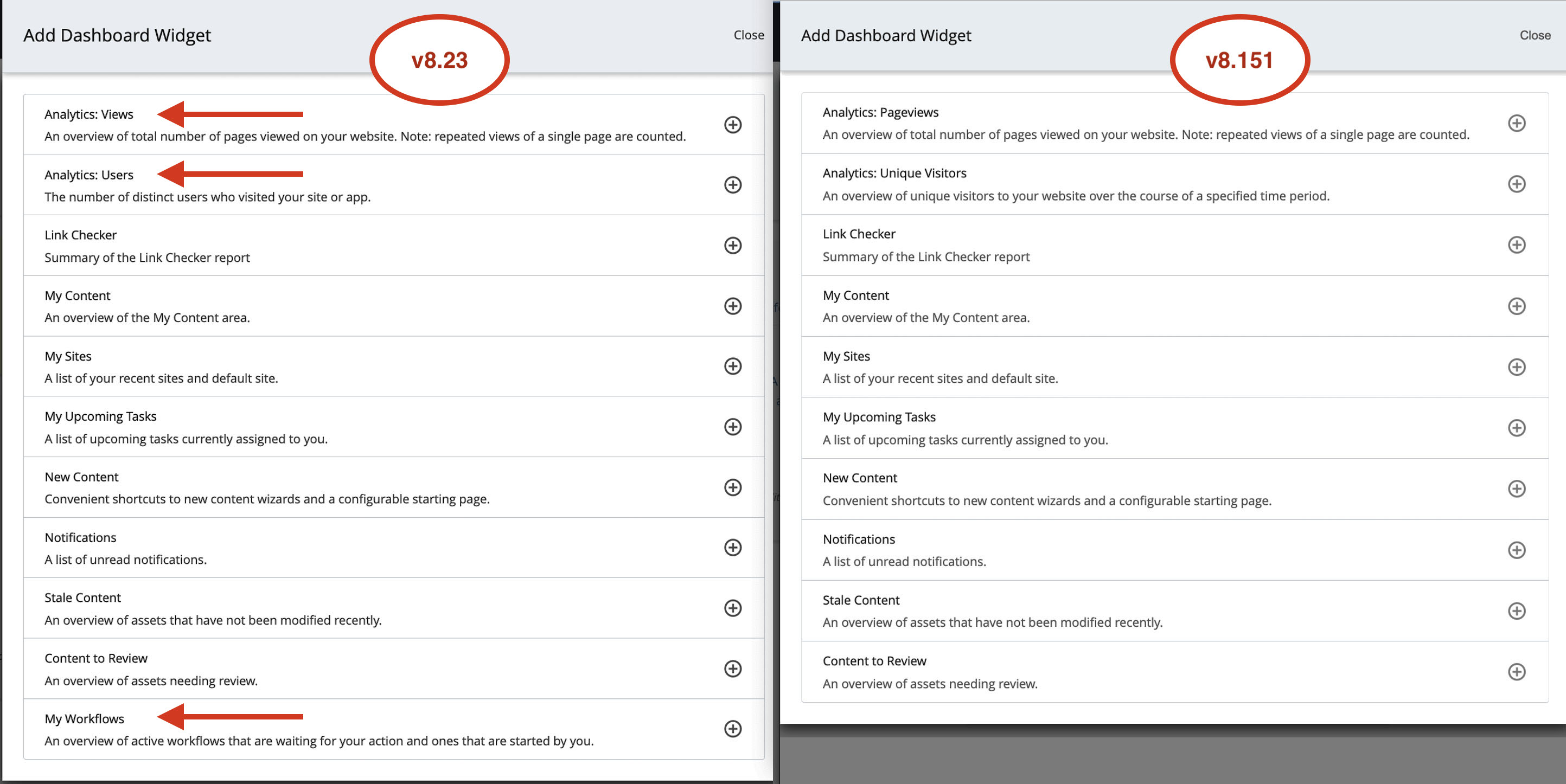
The Editing Panel
Edit Preview
A new side-by-side Edit Preview feature will allow Users to quickly see how their
Edit panel changes look in a Preview view. [Remember, not all UH styles show their
effects within the rich-text (aka WYSIWYG) editing view - but they should show in
the Preview view.]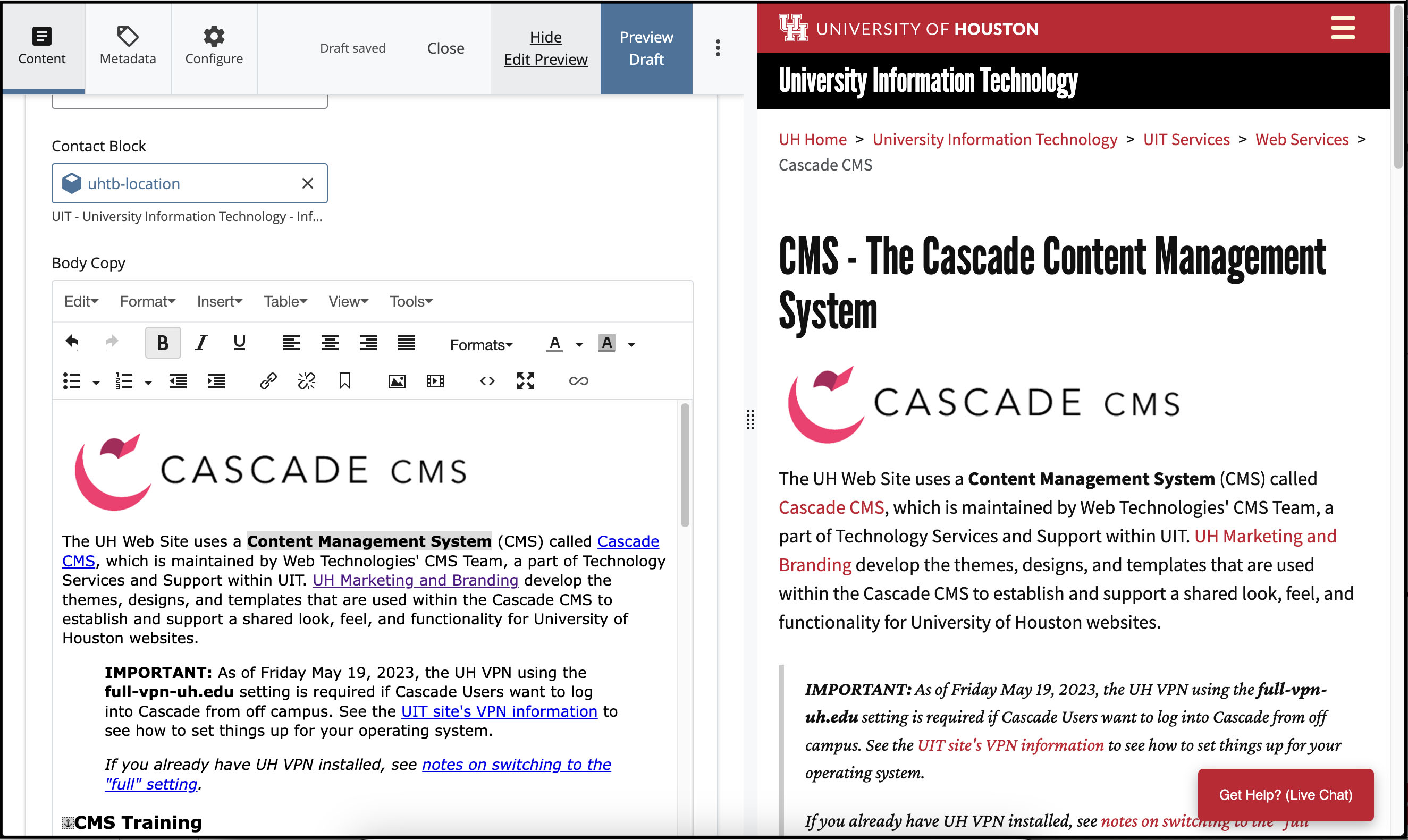
Drag and Drop
Edit panel features which can be Duplicated (shows a green plus-sign in the top bar
of the 'boxed set' for the feature or collection) can now be Dragged-and-Dropped into
a new order once there are multiples. The new drag-and-drop Handle offers an alternative
to the re-ordering Arrows (still available).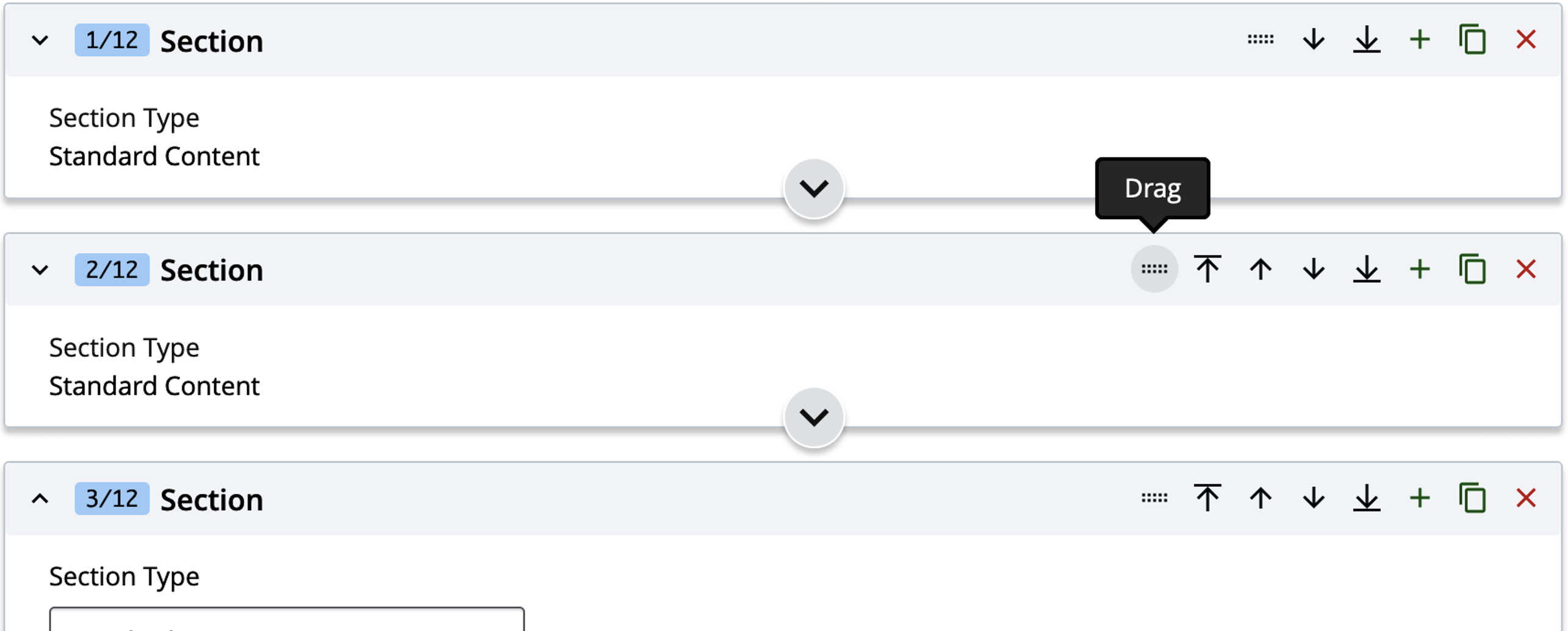
Please note that the final effect on some page features may depend on how background
resources of specific page layouts interpret those changes. Let us know about your
experiences: cms@uh.edu.
Copy for Edit Panel Features
Edit panel 'collections' [aka 'boxed-sets'] which can be Duplicated can now also be
Copied and repurposed; allowing Users to get a number of things set up similarly throughout
multiple sections, and then just change what needs to be unique.![]()
Notes on 'Boxed Sets"
'Boxed sets' are nothing new in Cascade; however, some notes are included here to further clarify how the new Drag and Drop and Copy Group features apply to the Editing interface.
Boxed Sets represent Edit panel collections, or groups, which share a common header bar. Oftentimes the boxes themselves are nested within other boxes, in parent-child relationships. Leader lines in an expanded view will indicate what-all is contained in each specific box. In the illustration which follows, the leader lines have been darkened for illustration purposes.
Each "child" group can be collapsed/expanded separately by clicking the header bar
for the specific box.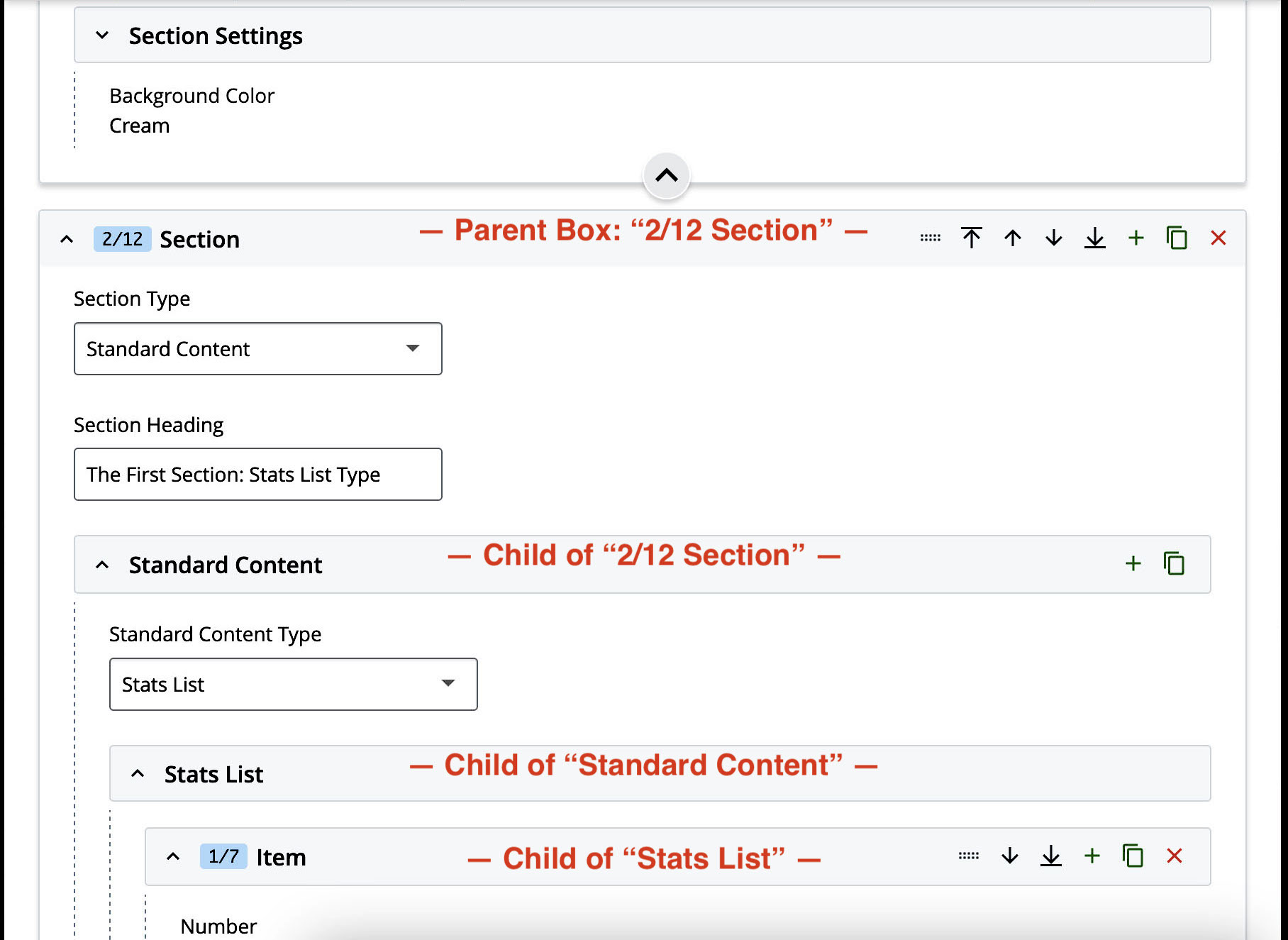
In addition, the outermost Parent Box of a set will have a collapse handle/button
at the bottom of the 'box'. The illustration following shows a fully collapsed group,
showing only the top header bar and the collapse handle at the bottom. Clicking either
the header bar or collapse handle will toggle the whole parent box open or collapsed.
When working in a complex Edit panel, collapsing sections which aren't being worked
on can make things visually easier for the editor.
Different Selector for the UH CSS List - Custom/Class/Styling/CSS lists
Some dialogs (e.g. many of the "Insert" editors) now employ a different type of selector
for the UH-specific list of CSS styles. You may have seen this list variously called
'Custom', or 'Class', and now: 'Styling'. Provides a new method for selecting multiple
styles at once. See also: Some commonly wanted styles.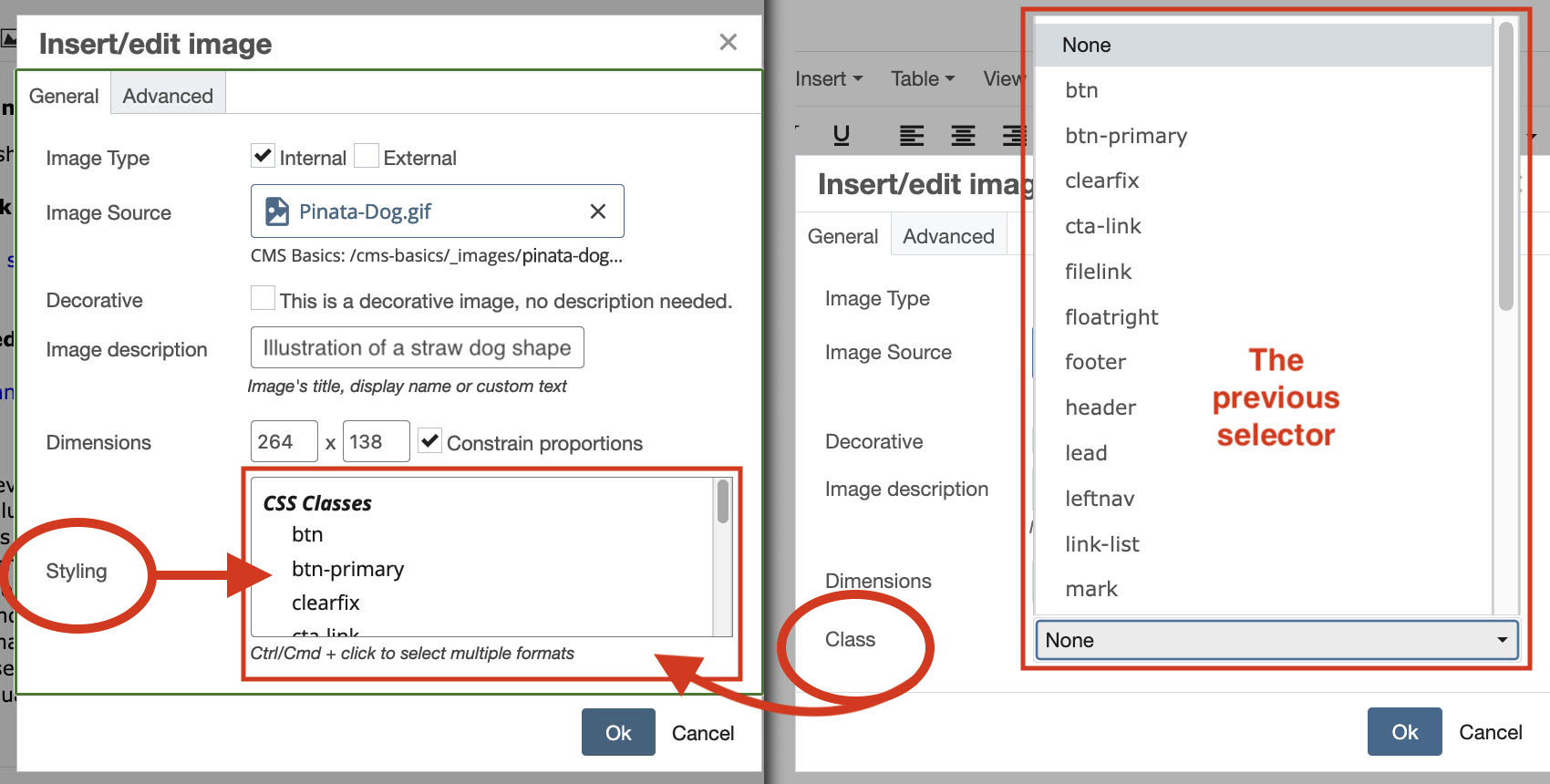
Publishing Dialog
The Publishing Dialog now offers a Scheduling option.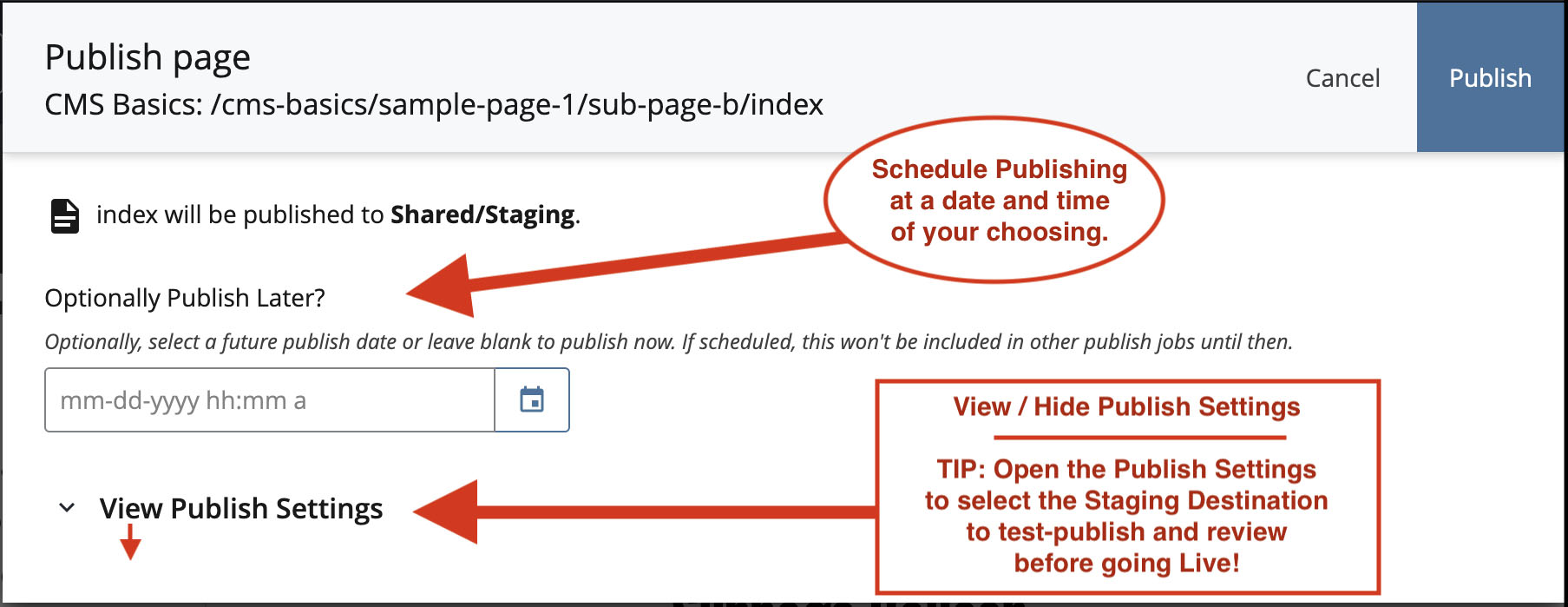
TIP: If you see "View Publish Settings" - open the publishing dialog to see more options, including the ability to select/deselect
Destinations, so you can control to which URL your material publishes. It's always a good idea
to publish first to the non-crawled Staging URL for review before going LIVE. Destination
selections will appear towards the bottom of the fully open publishing dialog. A Destination
must show and be 'checked' before material will be published to that URL.
Finding the System Path in Title View
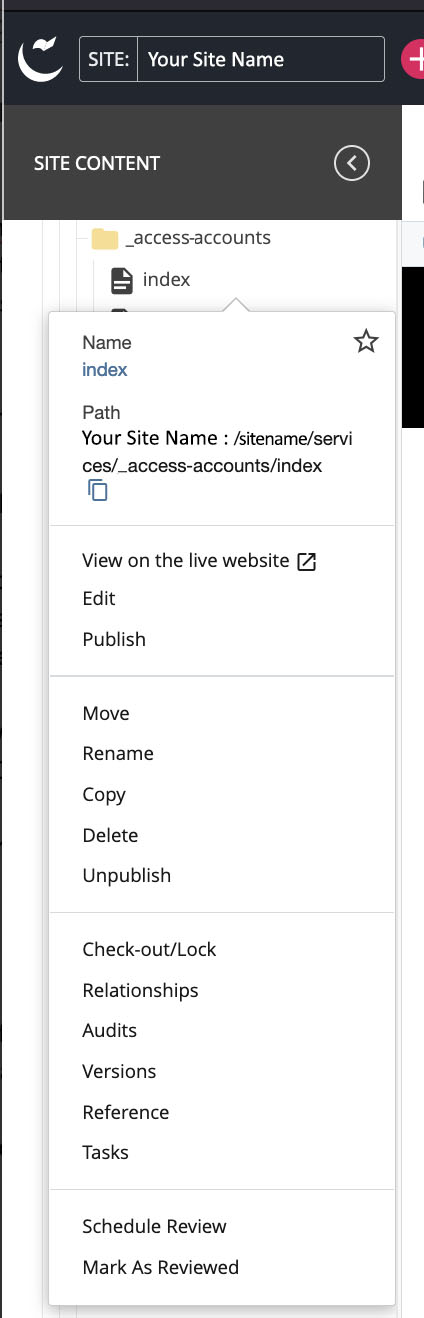 The System Path may no longer pop up when Users hover their cursor over an asset's
listing in the asset tree, although you may still see the on-hover appearance for
Chooser paths and other contexts within the interface.
The System Path may no longer pop up when Users hover their cursor over an asset's
listing in the asset tree, although you may still see the on-hover appearance for
Chooser paths and other contexts within the interface.
However, a full System Path, including the Site Name, can now be seen and/or copied by employing the editing shortcuts menu (aka 'context menu') which, for example, appears with a right-click on an interface item/asset.
The clicked-item's System Path will appear at the top of the menu. Previously, the Copy Path option from the editing shortcuts menu appeared at the bottom of that menu, and did not include the Site Name.
Other changes
System Names for New/Edited Assets
Note: Cascade may preserve/allow some legacy-applied System Names; however, newly created or edited items may be subject to the system-naming rules enforced by the Cascade CMS. The standard rules still apply: all lower-case, no spaces. Avoid the use of 'special' / punctuation characters.
Additionally, now:
- System naming rules will allow more than one successive underscore.
- Trailing/repeating special characters such as periods or hyphens will be changed/alerted.
- The "@" symbol may now be used in system names. [Nevertheless, please use sparingly and
for specifically justified instances only.]
The WYSIWYG Editor vs. Those o:p Tags
The WYSIWYG (HTML Code-Tidy) should now correct o:p tags introduced when pasting in content copied from Microsoft Office applications. This should prevent XML validation issues from stopping the Submit action.
Note: This upgrade should not be expected to detect/correct all proprietary-code issues. As best practice, to remove problematic proprietary formatting, we continue to recommend reformatting after:
- setting the WYSIWYG editor to Paste as Text mode;
- pasting copy into a third party editor such as Notepad, TextEdit, BBEdit, etc. first, and then copying from there into the WYSIWYG.
Other Miscellaneous Changes
- Editing content in multiple browser tabs supported.
- Folder assets can save Drafts during editing.
- Users can toggle to enable or disable additional keyboard shortcuts in the shortcuts menu: open menu with the question-mark character "?" (Shift + /), then checkbox-toggle "Enable Additional Shortcuts".
- Show Regions uses dashed lines instead of drop-shadow effect.
This is not intended to be a comprehensive list of all changes. If you have questions, or encounter any issues, please contact us and let us know: cms@uh.edu.