Schedule a Meeting or Conference Call in Outlook
To schedule a phone conference or Microsoft Teams meeting in Outlook:
- Open your Outlook Calendar.
- Click New Teams Meeting on the Toolbar.
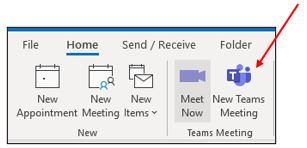
- Set the meeting date and time.
- Click Send.
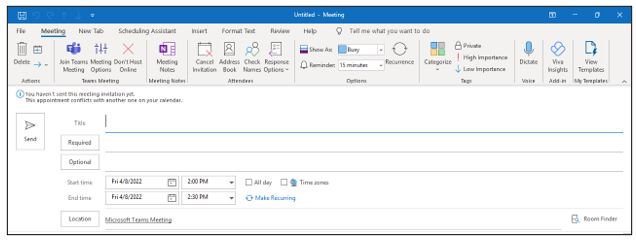
All attendees will receive a phone number with a phone Conference ID number and a Click here to join the meeting hyperlink. Non‐Microsoft Teams users may also attend Teams meetings without a Teams account. For more information, see Join a Meeting without a Teams account section in this manual.
There are several different ways to get to Meeting options for a scheduled meeting:
-
In Teams, go to Calendar, select a meeting, and then Meeting options.
-
In a meeting invitation, select Meeting options.
-
During a meeting, select More actions at the top of the meeting window, and then Meeting options. A panel will open on the right, and you can change your options right from there.
-
Another way to get there during a meeting is to select Show participants in the meeting controls. Then, above the list of participants, choose Manage permissions.
For Microsoft Teams related questions or problems, send email to unifiedcommunications@uh.edu.