Microsoft Teams - Windows FAQ
What is Microsoft Teams?
Answer: Microsoft Teams is a collaboration app built for hybrid work so you and your team stay informed, organized, and connected — all in one place.
Explore how Teams can help you and your colleagues come together no matter where you are:
-
Chat - Message someone or a group to talk about work, projects, or just for fun.
-
Teams - Create a team and channels to gather people together and work in focused spaces with conversations and files.
-
Calendar - Connect with people before, during, and after a meeting so prep and follow-up are easy to find. This Teams calendar syncs with your Outlook one.
-
Apps - Find familiar apps and explore new ones to simplify, customize, and manage how you work.
I am transferring to a new department. What is the procedure for obtaining a new phone number?
Answer:
Phone numbers are now assigned to people. Similar to the handling of an email address, you keep the same phone number during your time with UH. Department phone numbers stay with the department. If you are currently signed-in to a phone, sign-out before you move to your new department.
How can I add a participant to a video conference call?
Answer:
To add participants:
- Click Show Participants.
- Enter a number or a contact name.
- Select the search result below the textbox.
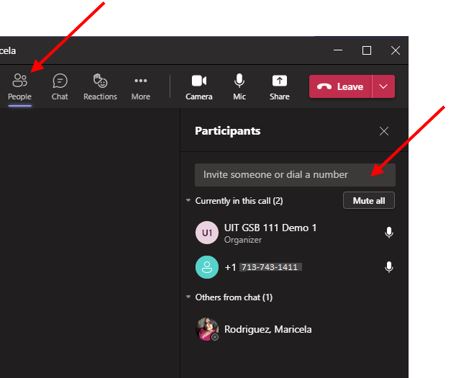
How do I transfer a call to a voice mailbox?
Answer:
While on a Microsoft Teams call, you can transfer the call directly to another person's voicemail by following the steps below.
1. Click More actions (the three dots).
2. Select Transfer. 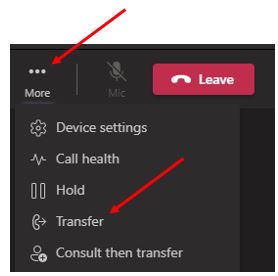
3. Type the name of the person to whom you'd like to transfer the call.
4. Select the person's name that has the voice mail option.
5. Click the Transfer drop-down arrow.
6. Select Work voicemail.
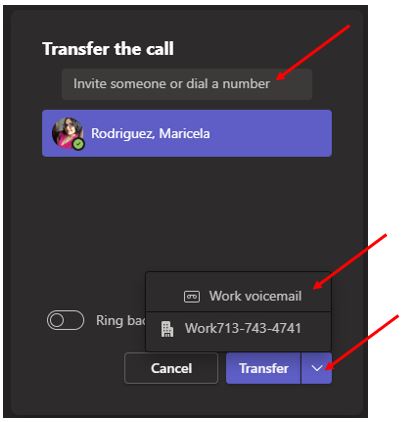
How can I add a long distance number to a conference call using my Microsoft Teams
Answer:
Unfortunately, it is not possible to add a long-distance number to a phone conference or online meeting. If a person with a long-distance number needs to join a phone conference or online meeting already in progress, send the person a meeting invitation or email the dial‐in number and conference ID. You cannot add them, but they can dial‐in.
How do I update the Contact information for a non-UH personal contact in Microsoft Teams?
Answer:
1. Click Calls.
2. Click Contacts.
3. Click More options (the three dots).
4. Select Edit contact.
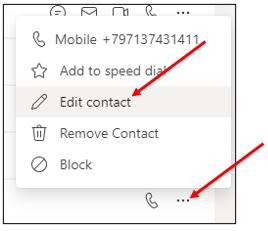
How can I copy my Outlook Contacts to Microsoft Teams?
Answer:
Create a Contact entry for people that you communicate with often; it makes communicating easy.
To add a Contact:
- To view your Teams contacts, select Calls.
- Choose Contacts on the left. Here you'll find an A-Z list of all your contacts and a search bar that
you can use to find someone specific.
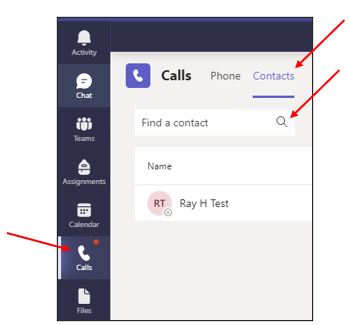
- If you want to add a new contact to your list, click Add contact at the top of your list to get started.
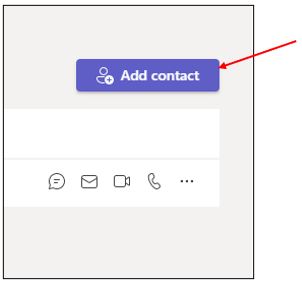
How is Microsoft Teams different from my existing phone service?
Answer:
The unified communications system provided by Microsoft Teams utilizes the Internet
as the transmission medium via an infrastructure of hardware,
How can I learn more about how to use Microsoft Teams - Windows?
Answer:
Visit our training page to view user guides and video tutorials.
How can I block unwanted calls via the Microsoft Teams Client?
Answer:
Note: You can only block a phone number and not a Teams contact.
1. Open the Microsoft Teams Client.
2. On the left side, click Calls > History.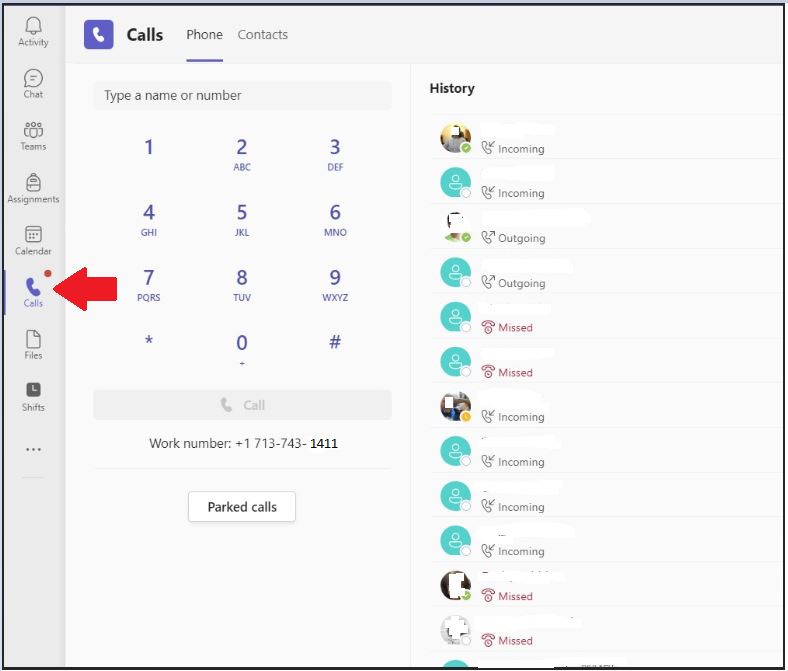
3. Find the call entry for the number you'd like to block.
4. On the right side, near the Date, locate the three dots. Click the three dots then select Block.
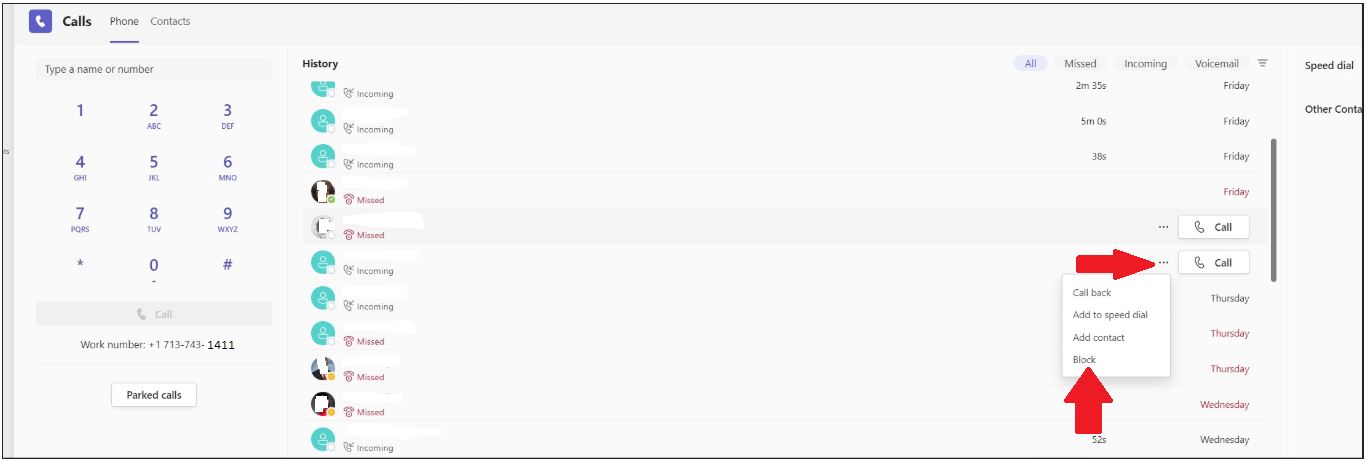
**** Note: You can only block callers if they are in your call history.
5. Once blocked, you will see a box next to the number saying “Blocked”.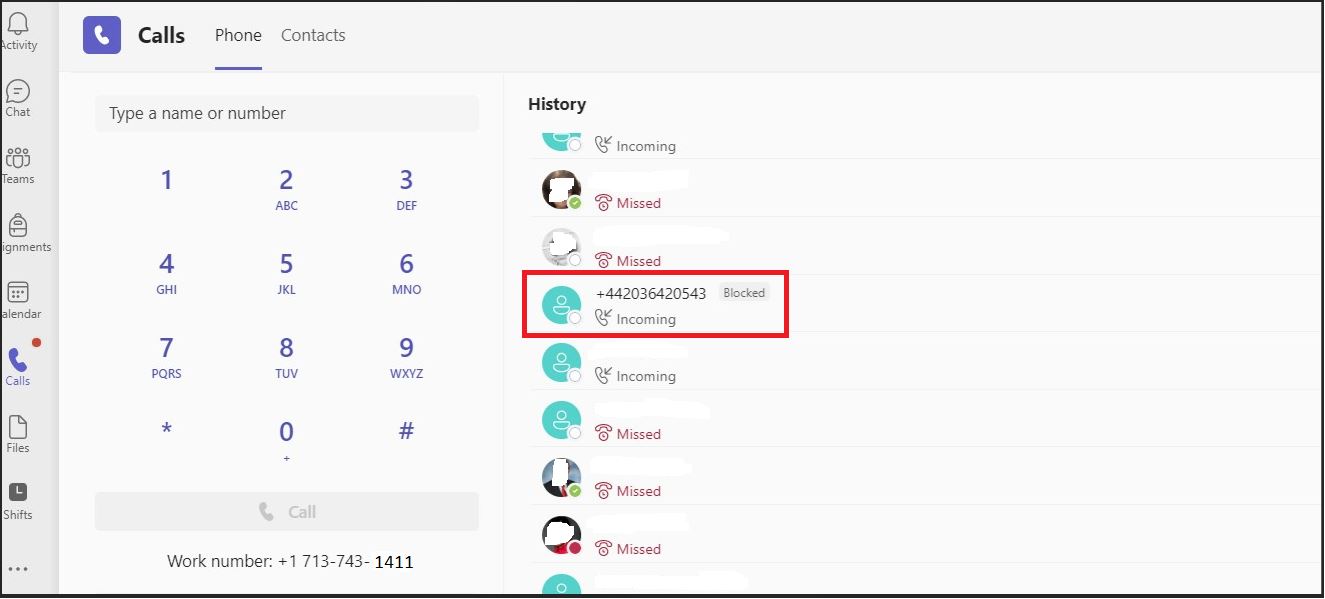
How can I unblock calls via the Microsoft Teams Client?
Answer:
1. Go to your teams Settings > Privacy.
2. Click on “Edit blocked contacts”.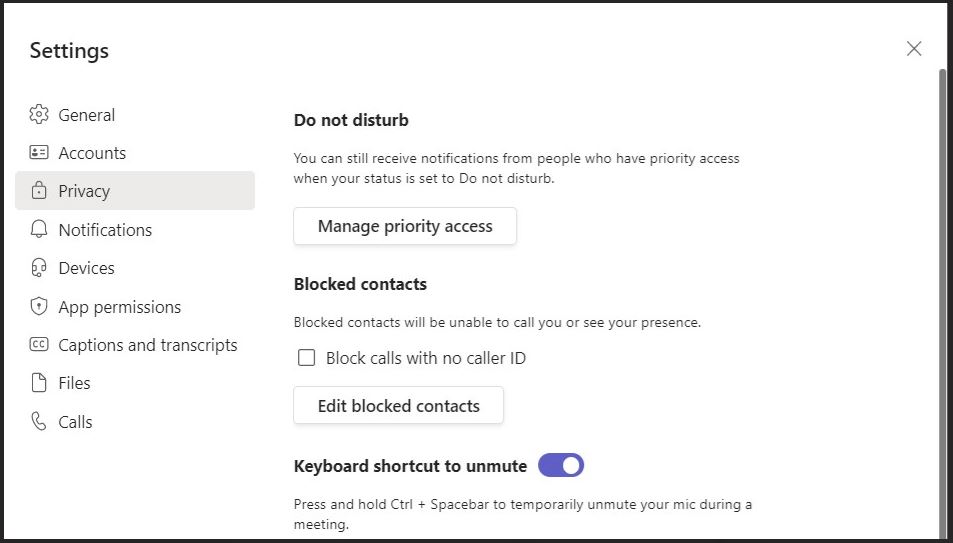
3. Here you will see a list of people you have blocked and can use the “Unblock” button to start receiving calls again.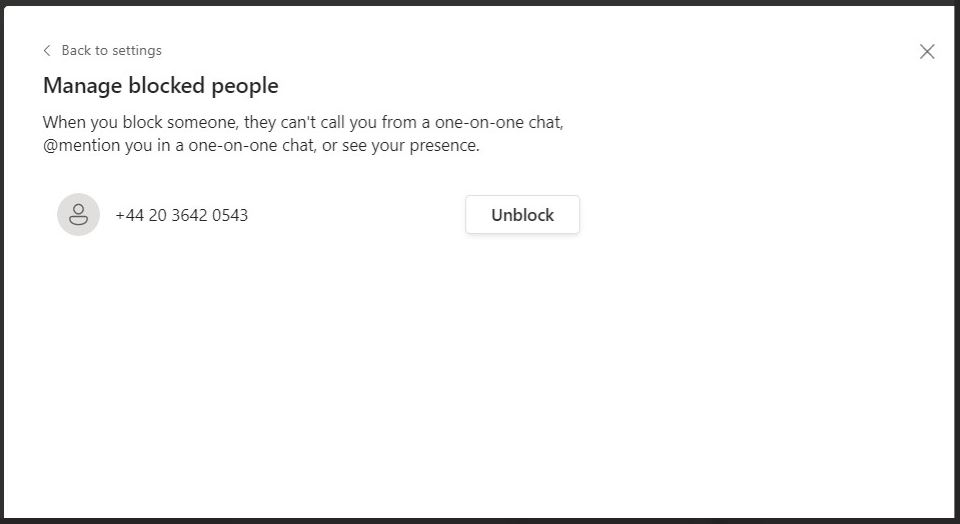
For Microsoft Teams related questions or problems, send email to unifiedcommunications@uh.edu.