How to use the PEAR System
These instructions will guide you on how to use the PEAR (Programs for Excellence in Applied Research) system to take the Research Administration Certification Program.
1) Login through tap.uh.edu.
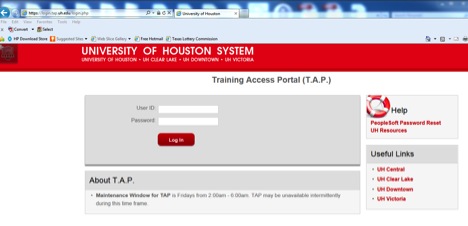
or through accessuh.uh.edu. Click on the PEAR Student icon.
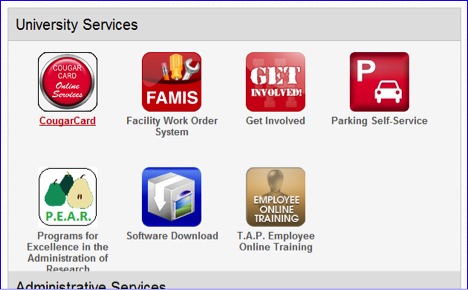
2) You are now in the PEAR system. Click the Enroll Course button.
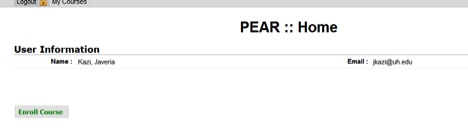
3) Click the Enroll link on the line for the Research Administration Certification Program.

4) To complete the enrollment process, you must click Enroll one last time. The button is located at the bottom of the course description.
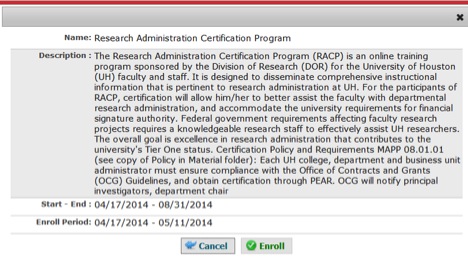
5) The system will return to the initial Enroll screen. This time, click to the My Courses menu item.
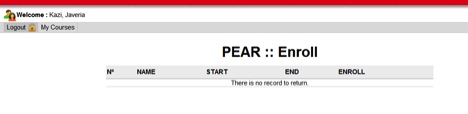
6) The RACP course will show under the Course(s) In Progress section. To open the course, click on the course's hyperlink.
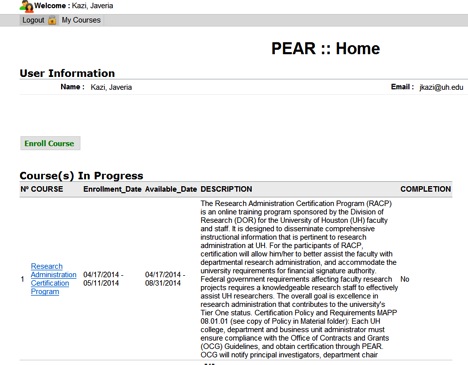
7) You are now in the RACP course. On this page, you will see a description of the course that may contain links to related pages you may want to reference. To begin the class, you will need to access the active modules (set by the course syllabus). Click on the expandable bar for the relevant Module. Each module has three (3) tabs: Quizzes, Materials and Assignments.
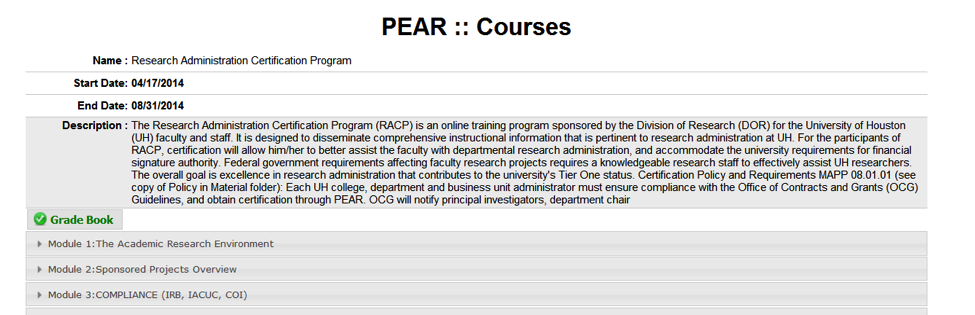
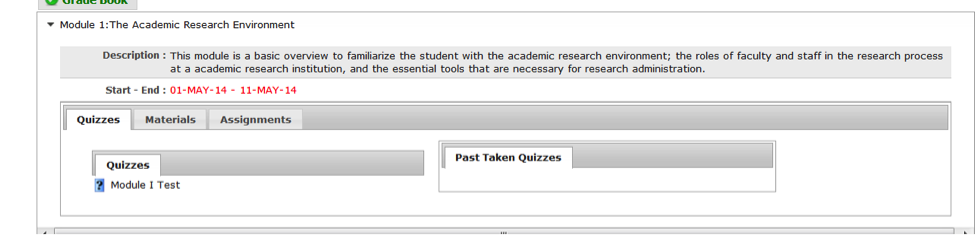
- Quizzes: Each quiz will have 20 questions that are multiple choice. You will have unlimited attempts to take each quiz, and all questions must be answered. Click Submit to complete the quiz. Click on the Continue button to return to the course. After the completion of each quiz, you will receive an automated email with your score.
- Materials: (1) A video presentation of the material for the module; (2) the PDF document of the course material (outline); and (3) other reference material.
- Assignments: There will be one to two (2) assignments for each module. There are two ways to respond to the assignments, through upload or input in a text box. To submit an assigment, click the Submit Assignment button. To upload, from the Type drop down, select File or to input information into the text box, select Description. When you click Submit, a confirmation message will appear at the bottom of the window.

If you have any questions or problems accessing or using the PEAR system, contact Renae Scott in the Office of Contracts and Grants.