Frequently Asked Questions
The following questions are frequently asked by instructors. If you can't find answers for your questions, pleae call 832-842-2147 or email to clicker@uh.edu
TurningPoint account/TurningPoint Desktop Software
No, as long as you have a current receiver (White - RFFF 03 or 04) you will be fine. If you have an older receiver (Gray - RFFF 02) you will need to have this replaced. Once you plug in your receiver using TurningPoint Desktop you will receive a pop-up that says Caution. The specific message will give you instructions on how to update your receiver.
Receiver TP5 requires an update for TurningPoint Desktop. Once the upgrade is complete, your receiver will only operate with TurningPoint Desktop. Once updated, the receiver will no longer work with previous versions of TurningPoint.
- Resave your PowerPoint presentation with the current version of Microsoft Office that you have.
- Delete your graph/chart on your PowerPoint Slide and reinsert a new graph/chart on your slide.
Clicker
- Click the "View Original Chart" button on the showbar to refresh the chart, which should show the results (temporarily/quick solution.)

- Delete the chart from the slide and reinsert a new one.
- This is also a reported issue with TurningPoint with both Graph.exe and (Excel charts in TPC) and can occur sporadically and most often when using TurningPoint Mobile. The only way to get around this issue currently is to click the "View Original Chart" button on the showbar to refresh the chart, which should show the results.

- Delete the chart from the slide and reinsert a new one.
- In the keyboard, hold down “Ctrl” “Alt” and “Delete” keys.
- Choose “Start Task Manager.”
- Select “Processes” tab.
- Select “POWERPNT.EXE.”
- Select “End Process.”
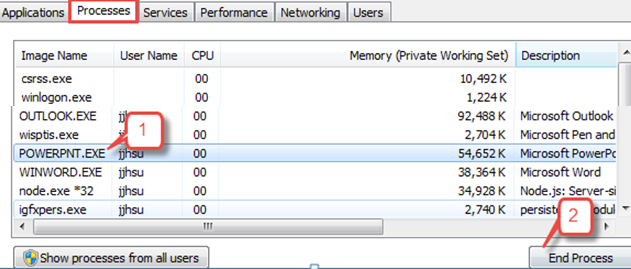
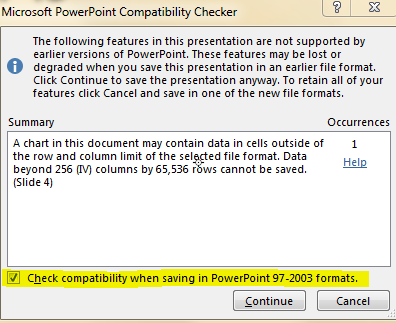
- Open the PowerPoint. (Do no open TurningPoint Desktop software.)
- Go to Save As
- Save the file as PowerPoint Presentation. (It is located at the top of the file type options.)
- Open the PowerPoint inTurningPoint Desktop
- Locate the TurningPoint slides within the presentation
- Ensure they are in Title and Content format
- If they are not, select Home, Layout, then Title and Content to convert the slide
- Select Object, then Charts
- Uncheck and recheck Excel
- Select Vertical
- Reset the Session
- Run the Polling Slides
- Check the functionality (speed, charts expanding, etc.)
- Go to PowerPoint > File > Options
- Click Add-ins. If the TurningPoint is under the Disabled Application Add-ins, you can highlight it and click “Go.” It should under the inactive application add-ins.
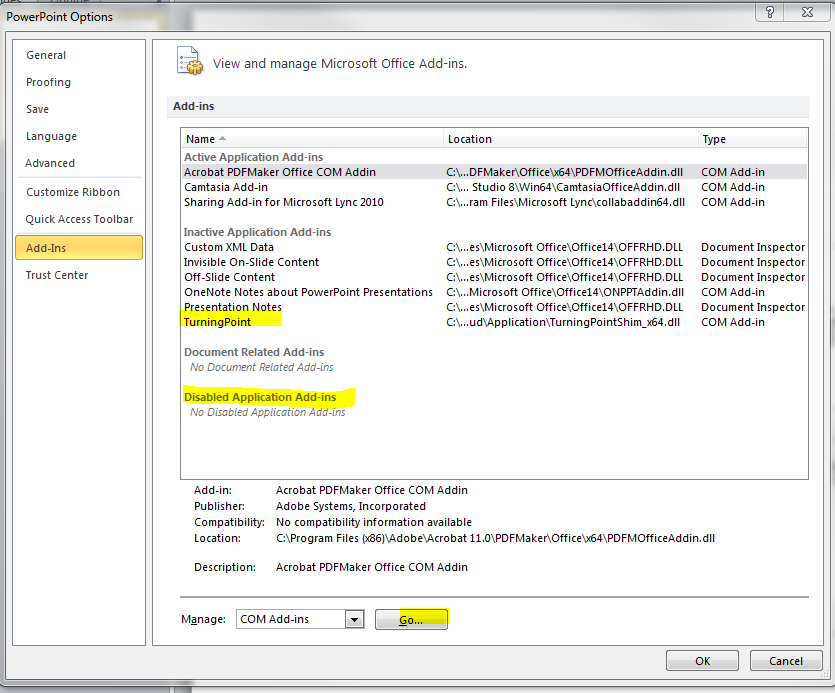
Note. If you udate the TurningPoint Desktop software in the Flashdrive receiver, it might take 4-5 minutes. Please do not stop in the middle of the process. Otherwise, the software will be corrupted.
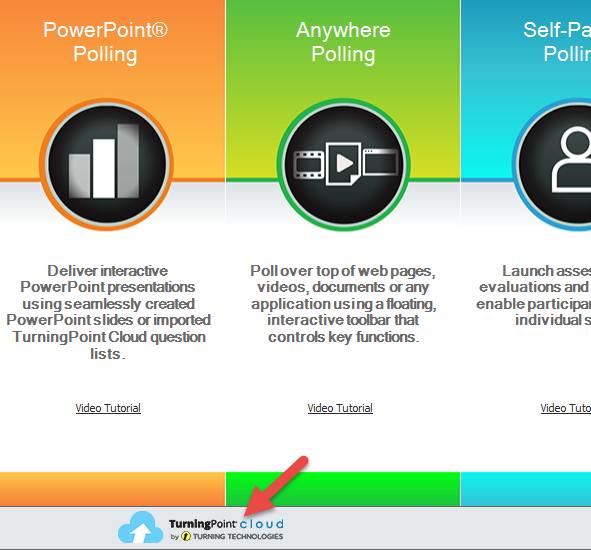
TurningPoint Mobile
Yes. Students need to download and install TurningPoint Mobile Apps from the Apple application store or the Android Play Store.

Note. If your students have problems joining a class session, they can also join it via their smartphone or tablet browser(s). The browser URL is https://responseware.turningtechnologies.com/responseware