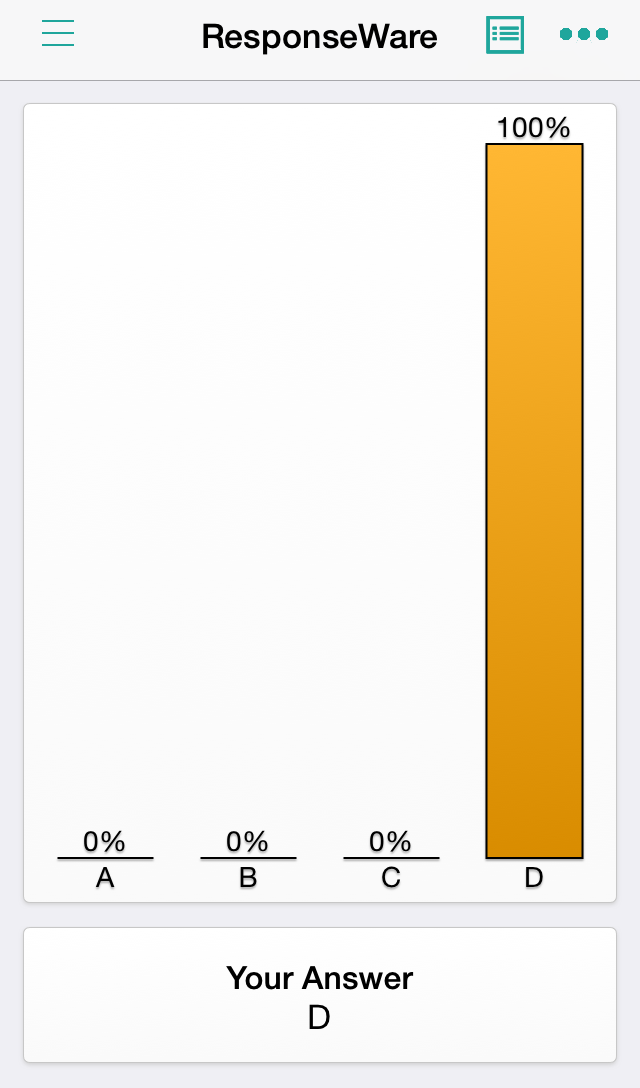Frequently Asked Questions
The following questions are frequently asked by students. If you can't find answers for your questions, please call 713-743-1411 or email to support@uh.edu
Turning Account & Subscription Registration
Clicker
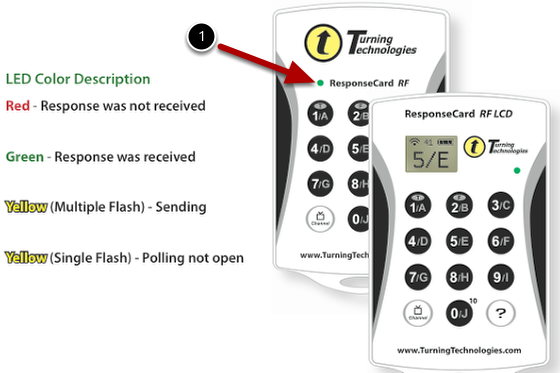
TurningPoint Mobile App
Download and install the TurningPoint Mobile App from the Apple application store or the Android Play Store.

Note. If you have problems joining a class session, you can also join it via your smartphone or tablet browser(s). The browser URL is https://responseware.turningtechnologies.com/responseware
You can use the following links to join or leave a session.
Note. We recommend that you connect your mobile device to the UH wireless network rather than connecting to your cell phone carrier data plan.
Note. It’s recommended to keep your device awake while RW is in use. The RW app may logout if the device goes to sleep or screen saver. Within the RW app, you can select the menu, then Settings, then Keep Device Awake
- During the polling, the question and answer choices are displayed.
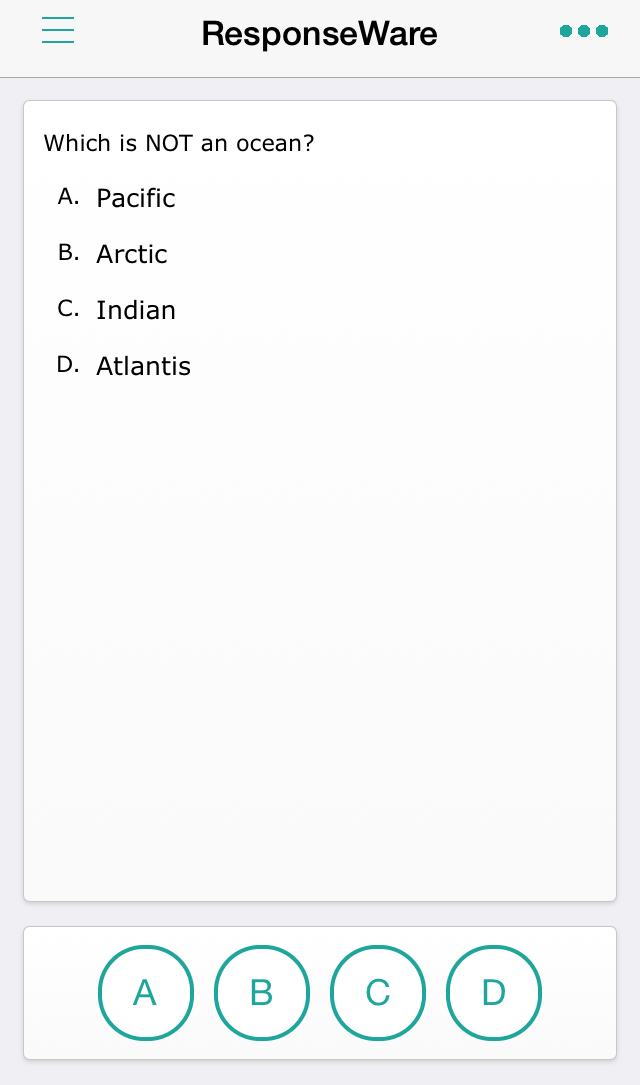
- Tap the numberor letter that corresponds to the answer choice.
Note: You can change your answer while polling is open if the question is not set to only accept your first response. - After polling is closed, the results are displayed. You can see your submitted answer.